بسته پیش رو، بسته آموزش اسمبلی کتیا (از بسته سیر تا پیاز کتیا مقدماتی) با تدریس مهندس محمدرضا علی پور حقیقی می باشد.
هر یک از محیط های CATIA را یک Workbench می گویند که بسیاری آن را یک ماژول می نامند. نرم افزار CATIA حاوی بیش از 100 محیط کاری (Workbench) می باشد. هر یک از این محیط ها برای انجام کاری خاص در نظر گرفته شده است. در این پکیج قرار است با 4 محیط اصلی و پرکاربرد کتیا آشنا شویم.
Assembly Design: اسمبلی محیطی است که مجموعه های مونتاژی و مدل های انفجاری را ایجاد میکند. هم چنین درون این محیط نیز میتوان کنترل کامل مجموعه های مونتاژی (توسط قیود) را همراه داشته باشیم.
فصل سوم : محیط ASSEMBLY در نرم افزار کتیا
بخش سوم از محیط کتیا که در این پکیج قرار هست با آن آشنا بشیم قسمت ASSEMBLY یا مونتاژ هست. در واقع این محیط مثل کارگاه میمونه که ما میتونیم قطعاتی که طراحی کردیم را در این محیط مونتاژ کنیم. در اینجا قراره با 2 مبحث خیلی مهم آشنا شویم که اهمیت خیلی زیادی دارد. این 2 مورد خیلی خیلی مهم و خاص فقط مختص نرم افزار کتیا نمیباشد و در سایر نرم افزار های طراحی نیز وجود دارد.
مورد اول درجه آزادی و مورد دوم درخت مونتاژ میباشد.
همان طور که با مفهوم درجه آزادی آشنا هستید و میدانید، هر قطعه دارای 6 درجه آزادی میباشد و میتواند در جهت محور های x,y,z حرکت و یا حول این محورها دوران کند. برای مونتاژ قطعات باید درجات آزادی را به حداقل برسانیم که برای این مورد دستوری در نرم افزار کتیا وجود دارد که به ما تعداد درجات آزادی را نشان میدهد. (DEGREES OF FREEDOM )
همان طور که از قبلتر با مفهوم درخت طراحی آشنا شدیم در اینجا با مفهوم درخت مونتاژ آشنا میشویم. درخت مونتاژ همانند درخت طراحی که مراحل طراحی را نشان میدهد، در اینجا مراحل، موقعیت و نحوه نصب قطعات را نشان میدهد.
اینکه چرا دسته بندی این قطعات اهمیت دارد، امر بدیهی است زیرا که اگر طراح دسته بندی و هم چنین ترتیب مراحل مونتاژ قطعات را رعایت نکند ممکن است در مونتاژ به بن بست برسد. بدین صورت درخت مونتاژ جهت مدیریت فایل ها لازم و ضروری است.
نکات مهم و اصولی که در محیط ASSEMBLY مورد اهمیت به سزایی است شامل موارد زیر میشود:
-مفهوم SUB ASSEMBLY هست که در واقع تحت عنوان پوشه شناسایی میشود که قطعات را درون خود دارد.
-اسم فایل های طراحی شده یا PART NUMBER در مبحث ذخیره کردن و فراخوانی اهمیت دارد.
-هنگام فراخوانی میتوانیم فایل هایی به غیر از CATPART را نیز انتخاب کنیم.
-نحوه کلیلک کردن و تغییر رنگ مجموعه ها از نکات حائز اهمیت میباشد. (BLUE PRODUCT) زیرا که برای فعال کردن مجموعه اصلی و زیر شاخه ها باید 2 بار کلیلک کنیم نا رنگ آبی برقرار شود.
-زمانی که قید اعمال میشود، UPDATE ALL (هم به صورت AUTOMATIC و هم به صورت MANUAL) روشن میشود که با فعال کردن آن قید گذاری تکمیل میشود.
-روش های ایجاد مجموعه مونتاژی: به دو روش میتوان یک مجموع مونتاژ ایجاد کرد:
- Buttom-up Design (طراحی پایین به بالا): در این روش ابتدا تمام قطعات را ایجاد کرده و در مرحله بعد آنها را در محیط Assembly Design فرا میخوانیم.
- Top-Down Design (طراحی بالا به پایین): در این روش ابتدا وارد محیط Assembly Design شده و در این محیط شروع به ایجاد قطعات مینماییم.
معرفی کلی نوار ابزارهای محیط Assembly:
نوار ابزار Product Structure Tools: با ابزارهای این نوار ابزار میتوان درخت مونتاژ و زیر شاخههای آن را ایجاد کرد.
-دستور Component: با این دستور میتوان یک زیر شاخه ( Sub Assembly ) ایجاد کرد.
-دستور Product: این دستور نیز همانند دستور Component میتواند یک زیر شاخه ایجاد کند.
-دستور Part: با این دستور میتوان یک Part جدید ایجاد کرد.
نکته: بعد از اجرای دستور Part مهم است که شاخه اصلی و یا زیر شاخه ها را انتخاب کنیم.
-دستور Existing Component: با این دستور میتوان قطعاتی که را قبلا طراحی نموده ایم فراخواند.
-دستور Existing Component with positioning: با این دستور میتوان هنگام فراخوانی قطعات محل قرارگیری آنها را نیز مشخص کرد.
Automatic constraint Creation: اعمال قید به قطعات در هنگام مونتاژ قطعات.
Fix Component: اعمال قید Fix روی قطعه
-دستور Replace Component: برای جایگزینی یک قطعه با قطعه ای دیگر از این دستور استفاده میشود
-دستور Graph tree Reordering: با این دستور میتوان ترتیب چیدمان درخت طراحی را تغییر داد.
-دستور Generate Numbering: برای هر یک از قطعات یک عدد یا یک حروف اختصاص داد.
Integer: اختصاص یک عدد صحیح
Letter: هر یک از قطعات با حرف شناسایی میشوند.
-دستور Selective Load: با این دستور میتوان فقط درخت مونتاژ قطعات را دید و خوده قطعات دیده نخواهند شد.
Open depth: تعیین شاخه انتخابی برای Load کردن قطعات.
نکته: یک Component قابل Unload شدن نمیباشد ولی یک Product میتواند Unload شود.
-دستور Manage Representation: با این دستور میتوان قطعات موجود را فعال یا غیر فعال کرد
Deactivate: فعال یا غیر فعال شدن ردیف انتخاب شده
Associate: اضافه کردن یک فایل به مجموعه
Remove: حذف هر یک از ردیف های انتخاب شده
Replace: جابه جایی هر یک از ردیف های انتخاب شده
Rename: جهت تغییر نام هر یک از ردیف های انتخاب شده
-دستور Fast Multi Instantiation: کپی کردن تعدادی از قطعات مدنظر
-دستور Define Multi Instantiation: ایجاد چندین کپی از قطعات
Component to Instantiate: انتخاب قطعه یا شاخه مورد نظر
Parameters: سه حالت مختلف برای چیدمان قطعات
New instance: تعداد کپی
Spacing: فاصله بین کپی
Length: طول مدنظر
Axis: محور انتخابی
OR Select Element: معرفی یک راستا
Result: مشاهده و نتیجه موارد
Define As Default: اجرای مجدد دستور
نوار ابزار Product Structure Tools در محیط اسمبلی کتیا
نوار ابزار Constraints: محدود کردن درجه آزادی قطعات با دستورات این نوار ابزار
-دستور Coincidence Constraint: با این دستور میتوان قطعات فراخوانی شده را با هم مقید کرد.
Name: نام قید اعمال شده
Supporting Elements: گزارش از انچه که انتخاب کردیم
Reconnect: ویرایش قید های اعمال شده
Orientation: امکان مونتاژ قطعات در سه حالت مختلف:
Opposite: جهت مونتاژ قطعات در خلاف هم باشند
Same: جهت مونتاژ قطعات با یکدیگر هم تراز باشند
Undefined: مونتاژ قطعات در حالت کمترین چرخش
نمایش قیدها هنگام ویرایش به چهار حالت:
- Verified: قید اعمال شده است
- Impossible: امکان اعمال چنین قیدی وجود ندارد
- Not update: قید اعمالی نیاز به به روز شدن دارد
- Broken: مبنای قید اعمالی از بین رفته است
-دستور Contact constraint: مونتاژ قطعاتی که دارای سطوح تخت، استوانه ای، کروی و مخروطی است.
-دستور Offset Constraint: با این دستور میتوان قطعاتی که مونتاژ شده اند را با فاصله ای که میزان آن تعیین میشود را مقید کرد.
Offset: اعمال فاصله مورد نظر
Measure: با فعال کردن این پارامتر اندازه تعیین شده به عنوان قید اندازه در نظر گرفته میشود.
-دستور Angle Constraint: مقید کردن قطعات با اعمال زاویه ای خاص بین آنها دارای پارامترهای:
Perpendicularity: دو موضوع انتخاب شده برهم عمود میشوند
Parallelism: دو موضوع انتخاب شده موازی میشوند.
Angle: انتخاب زاویه دلخواه بین موضوعات
Sector: انتخاب چهار حالت مختلف جهت قید موضوعات
-دستور Fix Component: با این قید میتوان 6 درجه آزادی قطعات و یا مجموعه ها را گرفت و در هر موقعیتی که هستند آنها را ثابت نگه داشت
-دستور Fix Together: با این دستور میتوان قطعات را نسبت به هم مقید که به طوری که با جابه جا شدن یکی از قطعات کل مجموعه جابه جا شوند.
-دستور Quick Constraint: با این دستور میتوان به 6 حالت روی قطعات قید اعمال کرد:
Angle
Offset
Surface contact
Coincidence
Parallelism
Perpendicularity
-دستور Flexible / Rigid sub Assembly: برای جابه جایی یکی از قطعات در درخت طراحی با این دستور میتوان یک یا چند شاخه را قابل انعطاف ( Flexible ) یا غیر انعطاف ( Rigid ) کرد
-دستور Change Constraint: با این دستور میتوان قید های ایجاد شده را عوض کرد
-دستور Reuse Pattern: با این دستور میتوان یک قطعه را به تعدادی در یک مجموعه مونتاژی تکرار کرد
Keep Link with the pattern: روشن یا خاموش بودن این پارامتر در دستور بر تکرار و ویرایش قطعات کمک میکند.
Pattern’s definition: اعمال قید بر روی قطعات جدید
Generated constraints: فعال یا غیر فعال کردن میتوان هر تعداد قید را اضافه یا حذف کرد
Pattern: اطلاعات مربوط به موضوعات انتخابی
Component to instantiate: معرفی قطعه جهت تکرار
First instance on pattern: سه حالت مختلف برای مشخص کردن قطعه:
Re – use the original component
Create a new instance
Cut & Paste the original component
Put new instances in a flexible component: ایجاد موضوعات در یک شاخه جدید
نوار ابزار Constraints در محیط اسمبلی کتیا
نوار ابزار Move: امکان جابه جایی قطعات قبل یا بعد از مونتاژ با دستورات این نوار ابزار امکان پذیر است.
-دستور Manipulation: با این دستور میتوان قطعه را جابه جا و یا دوران داد
With respect to constraints: در صورت فعال بودن این پارامتر میتوان فقط قطعاتی را که هنوز مقید نشدند جابه جا کرد
-دستور Snap: با این دستور میتوان موقعیت قرار گیری قطعات را در یک مجوعه نسبت به قطعات دیگر در مجموعه دیگر تغییر داد.
-دستور Smart Move: این دستور همانند دستور Snap میتوان بعد از آن قید نیز اعمال کرد
-دستور Explode: با این دستور میتوان یک مدل انفجاری از مدل مجموعه ایجاد کرد
Depth: امکان ایجاد مدل انفجاری به دو حالت : 1- first level و 2- All level
Type: سه حالت مختلف برای تعیین فاصله گرفتن قطعات از یکدیگر:
3D: ایجاد مدل انفجاری بدون قانون و قاعده خاصی
2D: ایجاد فاصله قطعات بدون مخفی نگهداشتن قطعات
Constrained: جابه جایی قطعات براساس قید های اعمال شده
Selection: انتخاب شاخه برای ایجاد مدل انفجاری
Fixed Product: انتخاب یک قطعه به عنوان قطعه اصلی
Scroll Explode: عقب و جلو کشیدن این آیکن جهت انتخاب فواصل قطعات
-دستور Stop manipulate on clash: با روشن بودن این پارامتر به محض تداخل بین قطعات جابه جایی متوقف میشود
نوار ابزار Update All: بعد از اعمال قید اگر این آیکن را انتخاب نکنیم قید اجرا نمیشود.
نوار ابزار Assembly Features: اعمال تغییرات روی مجموعه بعد از مونتاژ با دستورات این نوار ابزار امکان پذیر است.
-دستور Split: با این دستور میتوان قطعات را با یک صفحه و با یک سطح برش داد.
Name: اختصاص یک نام برای برش
Part possibly affected: لیست تمام قطعات موجموعه مونتاژی
Affected Part: انتخاب و انتقال قطعات
Highlight affected parts: فعال یا غیر فعال کردن این پارامتر باعث نارنجی شدن قطعات میشود
-دستور Hole: ایجاد سوراخ در مجموعه مونتاژی
-دستور Pocket: ایجاد برش با مقطع خاص در مجموعه مونتاژی
-دستور Add: با این دستور میتوان دو قطعه را با هم یکی کرد
-دستور Remove: با این دستور میتوان قطعات را از یکدیگر کم کرد
-دستور Symmetry: ایجاد قرینه قطعات در مجموعه مونتاژی که دارای پارامتر های:
Mirror, new Component: قرینه نسبت به صفحه مبنا
Rotation, new instance: قرینه قطعات به سه حالت مختلف
Rotation, same instance: منتقل و قرینه کردن قطعات
Translation, new instance: جابه جایی قطعات
Keep link in position: تغییر موقعیت اصلی قطعه جابه جا شده
Keep link with geometry: تغییر ابعاد و اندازه مجموعه
-دستور Associativity: تبدیل یک مجموعه مونتاژی به یک قطعه
Name: انتخاب نام
Associated part: نام فایلی که میخواهیم ایجاد شود
Geometry to be associated: انتخاب قسمت هایی از فایل جهت تبدیل شدن
-دستور Add to Associated Part: اضافه کردن هر تعداد قطعه به مجموعه مونتاژی
نوار ابزار Assembly Variant: نحوه حالت های مختلف نمایش قطعات یک مجموعه مونتاژی با دستورات این نوار ابزار
-دستور Define Variant Generic Product: فعال یا غیر فعال کردن نمایش تعدادی زیر شاخه یک مجموعه مونتاژی
-دستور Instantiate Variant: با این دستور میتوان فایل هایی که با دستور قبل اجرا شده است را فراخواند
-دستور Replace Variant: حذف و جایگزین کردن یک فایل
نوار ابزار Scenes: با دستورات این نوار ابزار میتوان با حالت های مختلف جابه جا شدن قطعات را به نمایش گذاشت
-دستور Enhanced scene: چیدمان یک مجموعه مونتاژی با حالت های مختلف نمایش
Name: انتخاب یک نام برای ایجاد نما
Partial: منتقل کردن خصوصیات محیط Assembly
Full: اعمال نکردن خصوصیات که در محیط Assembly وجود داردند
-دستور Scenes Browser: نمایش نما های ایجاد شده با دستور قبل
-دستور Save view Point: ذخیره نما و زاویه دید از قطعات مونتاژی
-دستور Apply scene on Assembly: منتقل کردن چهار تغییر زیر به محیط Assembly
Position: جابه جایی قطعات
Hid / Show: مخفی و آشکار کردن
Graphic: تغییر در خصوصیات گرافیکی
Node Activation: فعال یا غیر فعال کردن یک موضوع
-دستور Apply Assembly on scene: منتقل کردن خصوصیات محیط Assembly به محیط Scene
انجام تمرین در محیط اسمبلی کتیا 1
نوار ابزار Space Analysis: با دستورات این نوار ابزار میتوان مجموعه قطعات را بعد از مونتاژ آنها را بررسی کرد تا از فواصل ، تداخل ، و موقعیت قطعات مطمئن شویم
-دستور Clash: کنترل فواصل بین تمام قطعات
Type: انتخاب یکی از چهار حالت زیر جهت کنترل:
- Contact + Clash
- Clearance + Contact + Clash
- Authorize Penetration
- Clash rule
برای هر یک از چهار حالت بالا میتوان موضوعات را به چهار حالت زیر انتخاب کرد:
- Inside one selection
- Selection against all
- Between to selection
-دستور Sectioning: بررسی تمام مقاطع مجموعه مونتاژی
Section plane: انتخاب صفحه برش به دو حالت 1- Section Slice 2- Section Box
Volume Cut: محو شدن مجموعه مونتاژی تا صفحه برش
Edit Position Add Dimensions: امکان جابه جایی و دوران صفحه برش که دارای پارامتر های: Origin ، Dimensions ، Thickness ، Translations ، Rotation
Geometrical Target: قراردادن صفحه برش روی محور یا یک صفحه
Positioning by 2/3 selection: تعیین موقعیت صفحه برش
Invert Normal: تغییر راستای محور W
Rest Position: بازگشت تنظیمات صفحه برش به حالت اولیه
Export As
Edit Grid
Result window
Section fill
Clash Detection
-دستور Distance and Bend Analysis: اندازه گیری و بررسی فاصله بین دو نقطه
Name
Type
Minimum
Accuracy
Result
Visualization Filter
انجام تمرین در محیط اسمبلی کتیا 2
نوار ابزار Constraint Creation: اعمال و تکرار چندین قید به سه حالت مختلف زیر:
-دستور Default Mode: انتخاب دو موضوع جهت اعمال قید
-دستور Chain Mode: انتخاب دو الی سه موضوع و اعمال قید به صورت زنجیره ای بین قطعات
-دستور Stack Mode: مبنا قرار دادن یک قطعه و اعمال قید به قطعات دیگر
-دستور Open Sub – Tree: با انجام کلیک راست روی شاخه های درخت طراحی درخت مونتاژ در پنجره ای مجزا باز میشود.
-دستور Degree(s) of freedom: مشخص کردن درجه آزادی قطعات با کلیک راست روی آنها
-دستور Copy Instance: کپی یا تکثیر قطعات
-دستور Define Contextual Links: دسترسی به فایل هایی که به یکدیگر وابستگی دارند
-دستور Open in new window: نمایش مجزا قطعه در یک پنجره جدید و اعمال طراحی روی آن
-دستور Activate / Deactivate: فعال یا غیر فعال کردن موضوع انتخاب
-دستور Link: بررسی یا تغییر ارتباط بین فایل ها
-دستور Isolate Part: قطع ارتباط بین قطعات مختلف
-دستور Product Management: امکان بررسی و نمایش فایل های مونتاژی
-دستور Generate CATPart From Product: امکان تبدیل یک فایل مونتاژی به یک فایل تکی
-دستور Mechanical Structure: امکان نمایش درخ مونتاژ با ساختاری منظم
-دستور Send To Directory: امکان انتقال تعدادی قطعه یا درخت طراحی در یک مسیر
-دستور Publication: از این دستور برای نشر و انتشار مشخصه های هندسی استفاده میشود و کاربرد زیاد در طراحی به روش Top Down Design دارد.
توجه توجه
” قفل تک کاربره – تک سیستم “
پس از تهیه محصول، راهنمای فعالسازی و لینک دانلود نرم افزار اسپات پلیر و همچنین لایسنس فعالسازی محصول
در منو “سفارش ها” و همچنین در منو “لایسنس ها” در حساب کاربری برای شما نمایش داده می شود.
جهت فعالسازی لایسنس و همچنین مشاهده آموزش برای بار اول نیاز به “اتصال به اینترنت” می باشد.
در صورت نیاز به “لایسنس دوم(مشمول هزینه مجدد)” با شماره 09120713118 در واتس آپ و تلگرام در ارتباط باشید .
کلیه محصولات فروشی به صورت مجازی ارائه شده اند و پس از خرید توسط کاربر، از قسمت “حساب کاربری من” قابل دستیابی هستند.
توجه: ارسال محصولات آموزشی به صورت فیزیکی و یا لینک دانلود امکان پذیر نمی باشد.
پشتیبانی فعالسازی و استفاده از محصولات “شش ماه تا یک سال” بعد از تاریخ خرید می باشد و پس از آن، کدافزار مسئولیتی در قبال فعالسازی و یا دسترسی به لینک ها نخواهد داشت (ممکن است این لینک ها تا مدتها باقی بماند ولی تضمین صد در صد وجود ندارد.)
پس بهتر است به محض خرید نسبت به فعالسازی محصولات خریداری شده خود اقدام فرمایید.



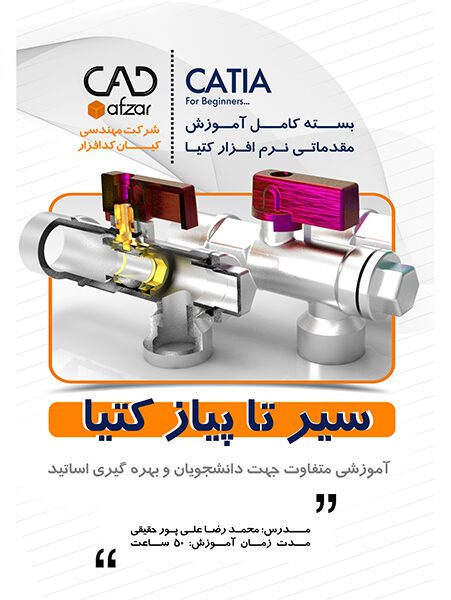

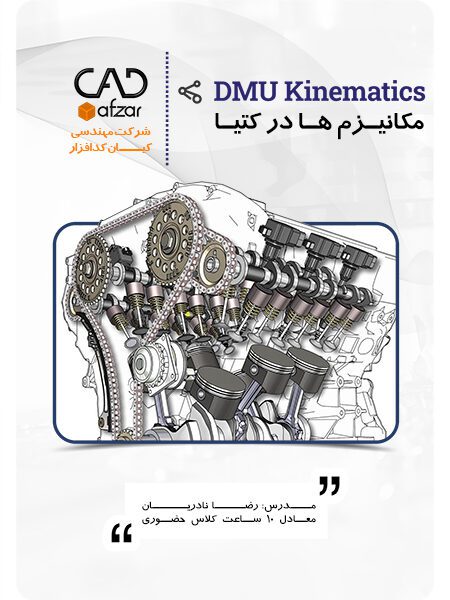
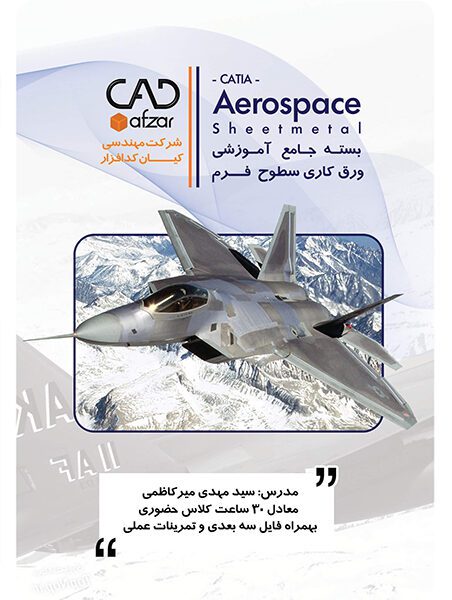

نقد و بررسیها
هنوز بررسیای ثبت نشده است.