بسته پیش رو، بسته آموزش اسکچر کتیا (از بسته سیر تا پیاز کتیا مقدماتی) با تدریس مهندس محمدرضا علی پور حقیقی می باشد.
هر یک از محیط های CATIA را یک Workbench می گویند که بسیاری آن را یک ماژول می نامند. نرم افزار CATIA حاوی بیش از 100 محیط کاری (Workbench) می باشد. هر یک از این محیط ها برای انجام کاری خاص در نظر گرفته شده است. در این پکیج قرار است با 4 محیط اصلی و پرکاربرد کتیا آشنا شویم.
Sketcher: اسکچر محیطی است که پروفایل های لازم به منظور ایجاد حجم را برای ما آماده میکند، مثل خمیری که قبل از پخته شدن ورز داده میشود.
فصل صفر: آشنایی با محیط نرم افزار کتیا
در این فصل ما با کلیات نرم افزار کتیا آشنا میشویم و قابلیت ها و تنظیمات نرم افزار بیان میشود.
نکته اول: باز کردن نرم افزار و ورژن های نرم افزار کتیا
-باتوجه به حجم بالای نرم افزار، ممکن است چند دقیقه ای طول بکشد تا محیط نرم افزار ظاهر شود (در این تایم از کلیک مجدد اجتناب کنید).
-امکان باز کردن فایل هایی که با ویرایش های بالاتر ذخیره شده است در ویرایش پایین تر وجود ندارد.
نحوه وارد کردن یا فراخوانی دستورات:
– حالت اول: منوی کرکره ای (Top Menu) که می توان تمام دستورات را اجرا نمود. در واقع این منوی کرکره ای بسته به اینکه به چه محیطی وارد شده ایم دستوراتش می تواند متفاوت باشد.
– حالت دوم: Command Line بخشی است که با تایپ دستور مورد نظر، مقابل C: امکان اجرای دستورات را برای ما فراهم میکند.
– حالت سوم: با توجه با نوار ابزار (TOOL BAR) دستورات مورد نظر را فراخوانی میکنیم.
– حالت چهارم: ما میتوانیم برای سهولت در وارد کردن دستورات و هم چنین دستوراتی که کاربردی فراوانی برای ما دارند از کلید میانبر (short key) استفاده کنیم.
– حالت پنجم: تعریف کلید میانبر به دلخواه خود که به سهولت در کار به ما کمک میکند.
نحوه ی وارد کردن دستورات در کتیا:
نکات مربوط به فراخوانی نوار ابزار ها:
– اگر روی نوار ابزاری با انجام کلیک راست، لیستی ظاهر نشد آن نوار ابزار اصلی نبوده و Sub Toolbar میباشد.
– برای جابه جایی نوار ابزارها کافیست با گرفتن کلید سمت چپ موس روی آنها جابه جایی را انجام داد.
– برای تغییر حالت نوار ابزار از حالت افقی به حالت عمودی و بالعکس میتوانیم از دکمه Shift استفاده کنیم.
– با دوبار کلیک روی عنوان هر نوار ابزار می توان آن را به حاشیه منتقل کرد و یا دوباره به صفحه طراحی فرا خواند.
– بعضی از نوار ابزارها در تمام محیط ها قابل استفاده بوده و مخصوص یک محیط نمی باشد.
– برای برگرداندن تمام نوار ابزارها به حالت اول وارد نوار ابزار کرکره ای (Tools) شده وگزینه Customize را میزنیم و از ستون Toolbars حالت Restore position را میزنیم.
چیدمان نوار ابزار ها در محیط کتیا
معرفی قسمت های مختلف نرم افزار:
درخت طراحی یا Design tree: که نشان دهنده مراحل طراحی می باشد.
نکته: اگر روی میله های درخت طراحی و یا سیستم مختصات صفحه طراحی کلیک کنیم رنگ موضوعات در محیط طراحی تیره میشود که برای برگرداندن آن به حالت اصلی باید دوباره روی درخت طراحی و یا سیستم مختصات صفحه طراحی کلیک کنیم.
درخت طراحی نشان دهنده مراحل کاری انجام شده است. برای عدم نمایش درخت طراحی کافیست از کلید میانبرF3 استفاده کنیم.
Compass: نشانگر محورهای مخصات می باشد و ابزاری است برای جا به جا کردن موضوعات و اجرای بسیاری از دستورات.
محل دریافت پیغام های نرم افزار هنگام اجرای دستورات. محور مختصات اصلی میباشد که راستاهای x , y , z را مشخص میکند. امکان ایجاد محورهای مختصات جدید نیز وجود دارد.
هنگام اجرای دستورات با کلیک روی این آیکن پنجره دستورات محو و با کلیک مجدد ظاهر میشود.
درخت طراحی در کتیا
ذخیره سازی فایل ها در نرم افزار کتیا:
برای ذخیره (Save) فایل های هر گروه از محیط ها، پسوند خاصی در CATIA وجود دارد که اکثر آنها با سه حرف CAT شروع میشود.
- CAT Part قطعات تکی
- CAT Product مجموعه ها
- CAT Drawing نقشه های دو بعدی
- CAT Process فایل های ماشین کاری
- CAT Analysis فایل های تحلیلی
معرفی کلیدهای موس در کتیا:
یکی از مزیت های نرم افزار CATIA استفاده راحت از موس برای انتخاب، بزرگنمایی و کوچک نمایی، جابه جایی وچرخاندن موضوعات است.
-کلید سمت چپ: جهت انتخاب موضوعات و کلیک روی آیکن ها و اجرای دستورات.
-کلید سمت راست: بسته به مکان موضوع پنجره ای باز میشود.
-کلید وسط: امکان جایه جایی (Pan) صفحه نمایش
-نگه داشتن دکمه وسط + کلیک روی دکمه سمت راست: امکان بزرگ نمایی و کوچک نمایی
-نگه داشتن دکمه وسط + نگه داشتن دکمه سمت راست: امکان دوران اجسام را فراهم میکند
نکته: افراد چپ دست می توانند از دکمه سمت چپ موس در تمامی مراحل بالا استفاده کنند.
این موارد نکته به نکته در فیلم های آموزشی کتیا آورده شده حتما این توضیحات را بصورت فیلم ببینید و بصورت عملی اجرا کنید.
معرفی نوار ابزارهای عمومی در کتیا:
نوار ابزار View : این نوار ابزار در تمامی بخش های نرم افزار کتیا وجود دارد. دستورات از سمت چپ به ترتیب زیر میاشد:
-دستور fly mode: تصویر از حالت Parallel به صورت perspective تبدیل میشود . خیلی وقت ها بهم خوردن نما محیط طراحی در کتیا بخاطر کلیک روی این آیکن هست.
-دستور Fit All In: تمامی موضوعات را در صفحه نمایش کتیا نشان میدهد.
-دستور Pan: جابه جایی صفحه نمایش.
-دستور Rotate: جهت تغییر زاویه دید.
-دستور Zoom In: بزرگ نمایی صفحه نمایش.
-دستور Zoom Out: کوچک نمایی صفحه نمایش.
-دستور Normal View: دید عمود بر صفحه نمایش.
-دستور Create Multi-view: چهار قسمت شدن صفحه نمایش.
-دستور Isometric view: امکان دسترسی به نماهای اصلی در کتیا که از چپ به ترتیب زیر میباشد:
- Front view
- Back view
- Left view
- Right view
- Top view
- Bottom view
- Named view
-دستور View mode: امکان نمایش قطعه در حالت های مختلف بیان میشود که از سمت چپ به ترتیب زیر میباشد:
- Shading
- Shading with Edges
- Shading with edges without smooth edges
- with Edges and Hidden Edges
- shading with material
- wireframe
- customize view parameters
-دستور Hide/Show: نرم افزار دارای دو محیط مخفی و آشکار است این حالت مخفی و آشکار یکی از پرکاربرد ترین ها در کتیا هست.
-دستور swap visible space: محیط مخفی نرم افزار نمایش داده میشود.
نوار ابزار Standard در کتیا:
-دستور new: ایجاد یک فایل جدید.
-دستور Open (Ctrl+O): باز کردن فایل ها کتیا که از قبل ایجاد شده.
-دستور Save (Ctrl+S): برای ذخیره فایل ها کتیا
-دستور Quick print: چاپ سریع در محیط کتیا
-دستور Cut: قراردادن موضوعی در جای دیگر و حذف موضوع ( کات کردن در کتیا معمولا مشکل ایجا می کنه )
-دستور Copy: تهیه کپی از یک موضوع به منظور فراخوانی.
-دستور Paste: برای فراخوانی موضوعاتی که قبلا copy یا cut شدهاند.
-دستور Undo (Ctrl+Z): امکان بازگشت به مراحل قبلی.
-دستور Redo: عمل خلاف دستور undo را انجام میدهد.
-دستور What’s this (Shift+f1): براب بدست آوردن اطلاعات سریع و مختصر استفاده میکنیم.
نوار ابزار Measure در کتیا:
-دستور Measure between: با این دستور اندازه گیری بین دو موضوع در محیط طراحی کتیا انجام میگیرد.
-دستور Measure item: برای استخراج ابعادی یک موضوع از این دستور استفاده میکنیم.
-دستور Measure inertia: این دستور امکان اندازه برداری از جم ها سطوح را فراهم میکند.
نکته: در نرم افزار کتیا با دوبار کلیک روی هر آیکن میتوان چندین بار از آن دستور استفاده کرد.
نکات محیط اسکچر کتیا
نوار ابزار Visualization: این نوار ابزار برای تجسم و دیدن بهتر محیط sketcher و پروفایل های ترسیمی به کار میرود.
نوار ابزار Sketch tools: یکی از مهم ترین نوار ابزارهای محیط sketcher که روشن یا خاموش بودن هر یک از آیکن ها میتواند تاثیر گذار باشد.(نارنجی به معنای روشن بودن و رنگ آبی به معنای خاموش بودن است.)
-دستور Grid: شطرنجی شدن صفحه sketch با روشن یا خاموش بودن این ایکن
-دستور Snap to Point: حرکت موس به صورت پرشی
-دستور Construction/standard element: ترسیم کمکی موضوعات
-دستور geometrical constraints: روشن یا خاموش بودن ان میتواند در ترسیم موضوعات تاثیر بگذارد
-دستور dimensional constraints: روشن یا خاموش بودن آن اعمال تایپ قید های اندازه
نوار ابزار Constraint: برای مقید کردن موضوعات ترسیمی با استفاده از قیدهای هندسی یا قیدهای اندازه
-دستور Constraint Defined in Dialog Box: اعمال انتخاب قیدهای مناسب روی موضوعات
-دستور Constraint: اعمال قید اندازه بعد از ترسیم موضوعات
-دستور Contact Constraint: اعمال مختلف قید های هندسی بین موضوعات
-دستور Fix Together: مقید کردن تمام موضوعات
-دستور Auto Constraint: اعمال قیدها به صورت خودکار
-دستور Edit Multi-Constraint: کنترل ، تغییر و اعمال تلرانس رو تمامی قیده های اندازه
نوار ابزار Operation: با این نوار ابزار میتوان روی موضوعات ترسیمی عملیاتی همچون گرد کردن لبه ها ، پخ زدن، برش،دوران و ایجاد قرینه، تصویر کردن موضوعات سه بعدی و جابه جایی انجام داد.
-دستور Corner: بین دو موضوع لبه گردی ایجاد کرد
نکته: شش حالت مختلف در اجرای دستور Corner
-دستور Chamfer: ایجاد پخ روی لبه ترسیمات
نکته: شش حالت مختلف در اجرای دستور Chamfer
-دستور Trim: ایجاد برش بین دو موضوع انتخابی
-دستور Break: موضوعات را میتوان به دو قسمت تقسیم کرد
-دستور Quick Trim: بریدن یا پاک کردن موضوعات ترسیمی
-دستور Close: تبدیل کمان به دایره یا کامل کردن موضوعات ترسیمی
-دستور Complement: حذف یک کمان و ایجاد مکمل ان
-دستور Mirror: ترسیم موضوعات به صورت قرینه
نکته: بهتر است قبل از اجرای دستور موضوعاتی که میخواهیم قرینه ان ایجاد شود را انتخاب کنیم.
-دستور Symmetry: ترسیم قرینه موضوعات و حذف موضوع انتخابی
-دستور Translation: میتوان موضوعات ترسیمی را جابه جا و یا کپی کرد.
-دستور Rotation: میتوان موضوعات را حول یک نقطه دوران داد
-دستور Scale: میتوانیم موضوعات را به هر نسبتی بزرگ یا کوچک کنیم
-دستور Offset: میتوان موضوعات را یک یا چند کپی مشابه ایجاد کرد.
نکته: هنگام استفاده از دستور Offset میتوانیم به چهار حالت مختلف موضوعات را کپی کرد.
نوار ابزار 3D Geometry:
-دستور Project 3D Elements: میتوان یک نقطه ، یک خط ویا منحنی و یا یک صفحه را روی Sketch تصویر نمود.
نکته: میتوان به دو روش موضوعات تصویر شده را غیر وابسته کرد:
قبل از تصویر کردن آیکن Create Datum از نوار ابزار Tools روشن باشد.
بعد از تصویر کردن موضوعات آنها را انتخاب و Isolate میکنیم.
-دستور Intersect 3D Elements: برای ترسیم برخورد دو صفحه بی نهایت
-دستور Project 3D Silhouette Edge: خارجی ترین قسمت موضوعات را تصویر کرد
-دستور Project 3D Canonical Silhouette Edge: خارجی ترین قسمت موضوعات را تصویر کرد
نوار ابزار Tools: در هنگام ترسیم و یا بعد از ترسیم میتوان از آن استفاده کرد.
-دستور Create Datum: با روشن یا یا خاموش بودن این ایکن میتوان طراحی را به صورت پارامتریک و یا غیر پارامتریک انجام داد.
-دستور Only Current Body: مشاهده و فعال کردن یک Body
-دستور Output feature: تفیک پروفایل های ترسیمی
-دستور Profile feature: انتخاب پروفایل هایی که از چند جز تشکیل شدند.
-دستور Sketch Solving Status: کنترل وضعیت پروفایل های ترسیمی پیچیده که دارای حالت های: over constraint ، Iso constraint ، Under constraint
-دستور Sketch Analysis: کنترل اطلاعات و وضعیت پروفیل های ترسیمی که دارایی سه حالت مختلف Open ، Isolated ، Closed و درای سه تب مختلف Geometry ، Use edges ، Diagnostic
نوار ابزار Visualization: با کمک دستورات این نوار ابزار میتوان تجسم و دید خوبی نسبت به موضوعات ترسیمی ایجاد کرد.
-دستور Cup part by Sketch plane: امکان نصف کردن قطعات برای نمایش بهتر
-دستور Usual : امکان نمایش و انتخاب موضوعات سه بعدی
-دستور Low light: تغییر رنگ موضوعات به حالت تیره برای تجسم بهتر
-دستور No 3D Background: محو کردن ترسیمات سه بعدی
-دستور Pickable visible background: امکان نمایش موضوعات
-دستور Unpick able background: موضوعات سه بعدی قابل رویت و قابل انتخاب و استفاده نمیباشد
-دستور Low intensity background: موضوعات سه بعدی به رنگ تیره تبدیل میشود و قابل دسترس
-دستور Unpick able Low intensity background: موضوعات سه بعدی به رنگ تیره تبدیل میشود و غیر قابل دسترس
-دستور Lock current view point: قفل کردن نما موضوعات و فقط امکان دوران
-دستور Diagnostics: روشن یا خاموش بودن این آیکن امکان نمایش تغییر رنگ موضوعات
نوار ابزار Sketcher: ایجاد پروفیل های ترسیمی در صفحات اصلی
-دستور Sketch: انتخاب صفحات اصلی و وارد شدن به محیط اسکچر
-دستور Positioned Sketch: انتخاب موقعیت جهت طراحی در صفحات اصلی
نوار ابزار User selection filter در نرم افزار کتیا:
-Point filter: فیلتر نقاط
-Curve filter: فیلتر خطوط و منحنی ها
-Surface filter: فیلتر سطوح
-Volume filter: فیلتر کل موضوعات
-Feature element filter: فیلتر یک جز از کل
-Geometrical element filter: فیلتر موضوعات یه طور مستقل
-Quick select: انتخاب موضوعات با سرعت
یک نمونه تمرین در محیط اسکچر کتیا
توجه توجه
” قفل تک کاربره – تک سیستم “
پس از تهیه محصول، راهنمای فعالسازی و لینک دانلود نرم افزار اسپات پلیر و همچنین لایسنس فعالسازی محصول
در منو “سفارش ها” و همچنین در منو “لایسنس ها” در حساب کاربری برای شما نمایش داده می شود.
جهت فعالسازی لایسنس و همچنین مشاهده آموزش برای بار اول نیاز به “اتصال به اینترنت” می باشد.
در صورت نیاز به “لایسنس دوم(مشمول هزینه مجدد)” با شماره 09120713118 در واتس آپ و تلگرام در ارتباط باشید .
کلیه محصولات فروشی به صورت مجازی ارائه شده اند و پس از خرید توسط کاربر، از قسمت “حساب کاربری من” قابل دستیابی هستند.
توجه: ارسال محصولات آموزشی به صورت فیزیکی و یا لینک دانلود امکان پذیر نمی باشد.
پشتیبانی فعالسازی و استفاده از محصولات “شش ماه تا یک سال” بعد از تاریخ خرید می باشد و پس از آن، کدافزار مسئولیتی در قبال فعالسازی و یا دسترسی به لینک ها نخواهد داشت (ممکن است این لینک ها تا مدتها باقی بماند ولی تضمین صد در صد وجود ندارد.)
پس بهتر است به محض خرید نسبت به فعالسازی محصولات خریداری شده خود اقدام فرمایید.


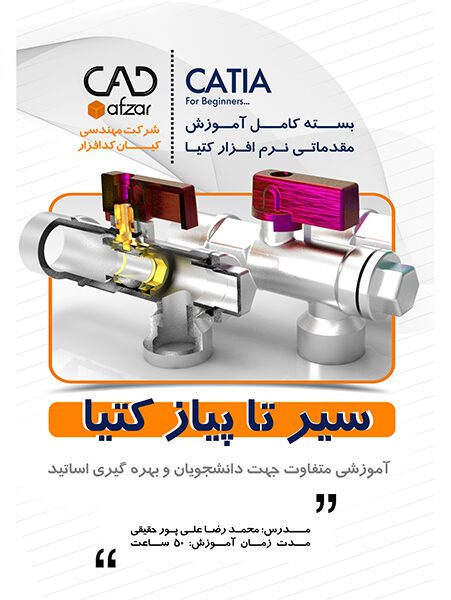
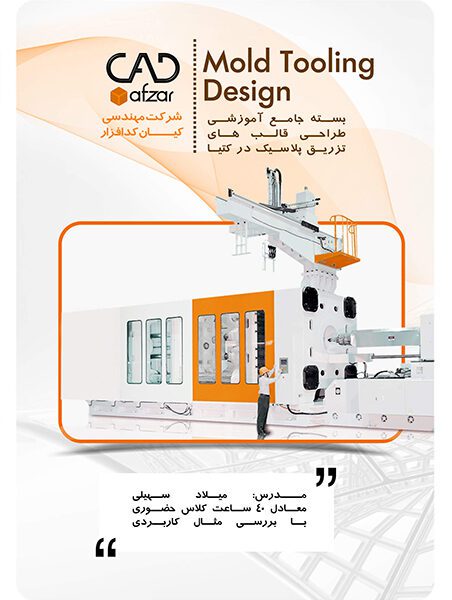

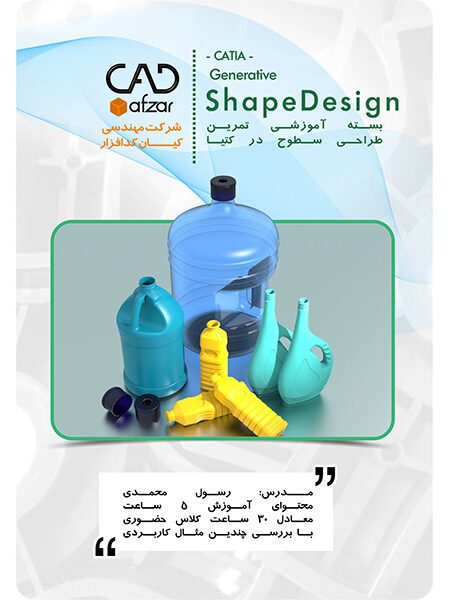
نقد و بررسیها
هنوز بررسیای ثبت نشده است.