بسته پیش رو، بسته آموزش کتیا مباحث مقدماتی با تدریس مهندس محمدرضا علی پور حقیقی می باشد.
هر یک از محیط های CATIA را یک Workbench می گویند که بسیاری آن را یک ماژول می نامند. نرم افزار CATIA حاوی بیش از 100 محیط کاری (Workbench) می باشد. هر یک از این محیط ها برای انجام کاری خاص در نظر گرفته شده است. در این پکیج قرار است با 4 محیط اصلی و پرکاربرد کتیا آشنا شویم.
Sketcher: اسکچر محیطی است که پروفایل های لازم به منظور ایجاد حجم را برای ما آماده میکند، مثل خمیری که قبل از پخته شدن ورز داده میشود.
Part Design: پارت دیزاین محیطی است که حجم های اصلی را ایجاد میکند و این حجم ها را با هم ترکیب مینماید. هم چنین درون این محیط، سطوح (Surface) به اجسام توپر (Solid) تبدیل میشود.
Assembly Design: اسمبلی محیطی است که مجموعه های مونتاژی و مدل های انفجاری را ایجاد میکند. هم چنین درون این محیط نیز میتوان کنترل کامل مجموعه های مونتاژی (توسط قیود) را همراه داشته باشیم.
Drafting: درفتینگ محیطی است که، نقشه های دو بعدی با اعمال جزئیاتی که یک نقشه استاندارد لازم دارد را ایجاد میکند.
سرفصل بسته آموزشی کتیا مقدماتی
فصل صفر: آشنایی با محیط نرم افزار کتیا
فصل اول: محیط اسکچر
فصل دوم: محیط پارت دیزاین
فصل سوم: محیط اسمبلی
فصل چهارم: محیط درفتینگ
فصل صفر: آشنایی با محیط نرم افزار کتیا
در این فصل ما با کلیات نرم افزار کتیا آشنا میشویم و قابلیت ها و تنظیمات نرم افزار بیان میشود.
نکته اول: باز کردن نرم افزار و ورژن های نرم افزار کتیا
-باتوجه به حجم بالای نرم افزار، ممکن است چند دقیقه ای طول بکشد تا محیط نرم افزار ظاهر شود (در این تایم از کلیک مجدد اجتناب کنید).
-امکان باز کردن فایل هایی که با ویرایش های بالاتر ذخیره شده است در ویرایش پایین تر وجود ندارد.
نحوه وارد کردن یا فراخوانی دستورات:
– حالت اول: منوی کرکره ای (Top Menu) که می توان تمام دستورات را اجرا نمود. در واقع این منوی کرکره ای بسته به اینکه به چه محیطی وارد شده ایم دستوراتش می تواند متفاوت باشد.
– حالت دوم: Command Line بخشی است که با تایپ دستور مورد نظر، مقابل C: امکان اجرای دستورات را برای ما فراهم میکند.
– حالت سوم: با توجه با نوار ابزار (TOOL BAR) دستورات مورد نظر را فراخوانی میکنیم.
– حالت چهارم: ما میتوانیم برای سهولت در وارد کردن دستورات و هم چنین دستوراتی که کاربردی فراوانی برای ما دارند از کلید میانبر (short key) استفاده کنیم.
– حالت پنجم: تعریف کلید میانبر به دلخواه خود که به سهولت در کار به ما کمک میکند.
نحوه ی وارد کردن دستورات در کتیا:
نکات مربوط به فراخوانی نوار ابزار ها:
– اگر روی نوار ابزاری با انجام کلیک راست، لیستی ظاهر نشد آن نوار ابزار اصلی نبوده و Sub Toolbar میباشد.
– برای جابه جایی نوار ابزارها کافیست با گرفتن کلید سمت چپ موس روی آنها جابه جایی را انجام داد.
– برای تغییر حالت نوار ابزار از حالت افقی به حالت عمودی و بالعکس میتوانیم از دکمه Shift استفاده کنیم.
– با دوبار کلیک روی عنوان هر نوار ابزار می توان آن را به حاشیه منتقل کرد و یا دوباره به صفحه طراحی فرا خواند.
– بعضی از نوار ابزارها در تمام محیط ها قابل استفاده بوده و مخصوص یک محیط نمی باشد.
– برای برگرداندن تمام نوار ابزارها به حالت اول وارد نوار ابزار کرکره ای (Tools) شده وگزینه Customize را میزنیم و از ستون Toolbars حالت Restore position را میزنیم.
چیدمان نوار ابزار ها در محیط کتیا
معرفی قسمت های مختلف نرم افزار:
درخت طراحی یا Design tree: که نشان دهنده مراحل طراحی می باشد.
نکته: اگر روی میله های درخت طراحی و یا سیستم مختصات صفحه طراحی کلیک کنیم رنگ موضوعات در محیط طراحی تیره میشود که برای برگرداندن آن به حالت اصلی باید دوباره روی درخت طراحی و یا سیستم مختصات صفحه طراحی کلیک کنیم.
درخت طراحی نشان دهنده مراحل کاری انجام شده است. برای عدم نمایش درخت طراحی کافیست از کلید میانبرF3 استفاده کنیم.
Compass: نشانگر محورهای مخصات می باشد و ابزاری است برای جا به جا کردن موضوعات و اجرای بسیاری از دستورات.
محل دریافت پیغام های نرم افزار هنگام اجرای دستورات. محور مختصات اصلی میباشد که راستاهای x , y , z را مشخص میکند. امکان ایجاد محورهای مختصات جدید نیز وجود دارد.
هنگام اجرای دستورات با کلیک روی این آیکن پنجره دستورات محو و با کلیک مجدد ظاهر میشود.
درخت طراحی در کتیا
ذخیره سازی فایل ها در نرم افزار کتیا:
برای ذخیره (Save) فایل های هر گروه از محیط ها، پسوند خاصی در CATIA وجود دارد که اکثر آنها با سه حرف CAT شروع میشود.
- CAT Part قطعات تکی
- CAT Product مجموعه ها
- CAT Drawing نقشه های دو بعدی
- CAT Process فایل های ماشین کاری
- CAT Analysis فایل های تحلیلی
معرفی کلیدهای موس در کتیا:
یکی از مزیت های نرم افزار CATIA استفاده راحت از موس برای انتخاب، بزرگنمایی و کوچک نمایی، جابه جایی وچرخاندن موضوعات است.
-کلید سمت چپ: جهت انتخاب موضوعات و کلیک روی آیکن ها و اجرای دستورات.
-کلید سمت راست: بسته به مکان موضوع پنجره ای باز میشود.
-کلید وسط: امکان جایه جایی (Pan) صفحه نمایش
-نگه داشتن دکمه وسط + کلیک روی دکمه سمت راست: امکان بزرگ نمایی و کوچک نمایی
-نگه داشتن دکمه وسط + نگه داشتن دکمه سمت راست: امکان دوران اجسام را فراهم میکند
نکته: افراد چپ دست می توانند از دکمه سمت چپ موس در تمامی مراحل بالا استفاده کنند.
این موارد نکته به نکته در فیلم های آموزشی کتیا آورده شده حتما این توضیحات را بصورت فیلم ببینید و بصورت عملی اجرا کنید.
معرفی نوار ابزارهای عمومی در کتیا:
نوار ابزار View : این نوار ابزار در تمامی بخش های نرم افزار کتیا وجود دارد. دستورات از سمت چپ به ترتیب زیر میاشد:
-دستور fly mode: تصویر از حالت Parallel به صورت perspective تبدیل میشود . خیلی وقت ها بهم خوردن نما محیط طراحی در کتیا بخاطر کلیک روی این آیکن هست.
-دستور Fit All In: تمامی موضوعات را در صفحه نمایش کتیا نشان میدهد.
-دستور Pan: جابه جایی صفحه نمایش.
-دستور Rotate: جهت تغییر زاویه دید.
-دستور Zoom In: بزرگ نمایی صفحه نمایش.
-دستور Zoom Out: کوچک نمایی صفحه نمایش.
-دستور Normal View: دید عمود بر صفحه نمایش.
-دستور Create Multi-view: چهار قسمت شدن صفحه نمایش.
-دستور Isometric view: امکان دسترسی به نماهای اصلی در کتیا که از چپ به ترتیب زیر میباشد:
- Front view
- Back view
- Left view
- Right view
- Top view
- Bottom view
- Named view
-دستور View mode: امکان نمایش قطعه در حالت های مختلف بیان میشود که از سمت چپ به ترتیب زیر میباشد:
- Shading
- Shading with Edges
- Shading with edges without smooth edges
- with Edges and Hidden Edges
- shading with material
- wireframe
- customize view parameters
-دستور Hide/Show: نرم افزار دارای دو محیط مخفی و آشکار است این حالت مخفی و آشکار یکی از پرکاربرد ترین ها در کتیا هست.
-دستور swap visible space: محیط مخفی نرم افزار نمایش داده میشود.
نوار ابزار Standard در کتیا:
-دستور new: ایجاد یک فایل جدید.
-دستور Open (Ctrl+O): باز کردن فایل ها کتیا که از قبل ایجاد شده.
-دستور Save (Ctrl+S): برای ذخیره فایل ها کتیا
-دستور Quick print: چاپ سریع در محیط کتیا
-دستور Cut: قراردادن موضوعی در جای دیگر و حذف موضوع ( کات کردن در کتیا معمولا مشکل ایجا می کنه )
-دستور Copy: تهیه کپی از یک موضوع به منظور فراخوانی.
-دستور Paste: برای فراخوانی موضوعاتی که قبلا copy یا cut شدهاند.
-دستور Undo (Ctrl+Z): امکان بازگشت به مراحل قبلی.
-دستور Redo: عمل خلاف دستور undo را انجام میدهد.
-دستور What’s this (Shift+f1): براب بدست آوردن اطلاعات سریع و مختصر استفاده میکنیم.
نوار ابزار Measure در کتیا:
-دستور Measure between: با این دستور اندازه گیری بین دو موضوع در محیط طراحی کتیا انجام میگیرد.
-دستور Measure item: برای استخراج ابعادی یک موضوع از این دستور استفاده میکنیم.
-دستور Measure inertia: این دستور امکان اندازه برداری از جم ها سطوح را فراهم میکند.
نکته: در نرم افزار کتیا با دوبار کلیک روی هر آیکن میتوان چندین بار از آن دستور استفاده کرد.
نکات محیط اسکچر کتیا
نوار ابزار Visualization: این نوار ابزار برای تجسم و دیدن بهتر محیط sketcher و پروفایل های ترسیمی به کار میرود.
نوار ابزار Sketch tools: یکی از مهم ترین نوار ابزارهای محیط sketcher که روشن یا خاموش بودن هر یک از آیکن ها میتواند تاثیر گذار باشد.(نارنجی به معنای روشن بودن و رنگ آبی به معنای خاموش بودن است.)
-دستور Grid: شطرنجی شدن صفحه sketch با روشن یا خاموش بودن این ایکن
-دستور Snap to Point: حرکت موس به صورت پرشی
-دستور Construction/standard element: ترسیم کمکی موضوعات
-دستور geometrical constraints: روشن یا خاموش بودن ان میتواند در ترسیم موضوعات تاثیر بگذارد
-دستور dimensional constraints: روشن یا خاموش بودن آن اعمال تایپ قید های اندازه
نوار ابزار Constraint: برای مقید کردن موضوعات ترسیمی با استفاده از قیدهای هندسی یا قیدهای اندازه
-دستور Constraint Defined in Dialog Box: اعمال انتخاب قیدهای مناسب روی موضوعات
-دستور Constraint: اعمال قید اندازه بعد از ترسیم موضوعات
-دستور Contact Constraint: اعمال مختلف قید های هندسی بین موضوعات
-دستور Fix Together: مقید کردن تمام موضوعات
-دستور Auto Constraint: اعمال قیدها به صورت خودکار
-دستور Edit Multi-Constraint: کنترل ، تغییر و اعمال تلرانس رو تمامی قیده های اندازه
نوار ابزار Operation: با این نوار ابزار میتوان روی موضوعات ترسیمی عملیاتی همچون گرد کردن لبه ها ، پخ زدن، برش،دوران و ایجاد قرینه، تصویر کردن موضوعات سه بعدی و جابه جایی انجام داد.
-دستور Corner: بین دو موضوع لبه گردی ایجاد کرد
نکته: شش حالت مختلف در اجرای دستور Corner
-دستور Chamfer: ایجاد پخ روی لبه ترسیمات
نکته: شش حالت مختلف در اجرای دستور Chamfer
-دستور Trim: ایجاد برش بین دو موضوع انتخابی
-دستور Break: موضوعات را میتوان به دو قسمت تقسیم کرد
-دستور Quick Trim: بریدن یا پاک کردن موضوعات ترسیمی
-دستور Close: تبدیل کمان به دایره یا کامل کردن موضوعات ترسیمی
-دستور Complement: حذف یک کمان و ایجاد مکمل ان
-دستور Mirror: ترسیم موضوعات به صورت قرینه
نکته: بهتر است قبل از اجرای دستور موضوعاتی که میخواهیم قرینه ان ایجاد شود را انتخاب کنیم.
-دستور Symmetry: ترسیم قرینه موضوعات و حذف موضوع انتخابی
-دستور Translation: میتوان موضوعات ترسیمی را جابه جا و یا کپی کرد.
-دستور Rotation: میتوان موضوعات را حول یک نقطه دوران داد
-دستور Scale: میتوانیم موضوعات را به هر نسبتی بزرگ یا کوچک کنیم
-دستور Offset: میتوان موضوعات را یک یا چند کپی مشابه ایجاد کرد.
نکته: هنگام استفاده از دستور Offset میتوانیم به چهار حالت مختلف موضوعات را کپی کرد.
نوار ابزار 3D Geometry:
-دستور Project 3D Elements: میتوان یک نقطه ، یک خط ویا منحنی و یا یک صفحه را روی Sketch تصویر نمود.
نکته: میتوان به دو روش موضوعات تصویر شده را غیر وابسته کرد:
قبل از تصویر کردن آیکن Create Datum از نوار ابزار Tools روشن باشد.
بعد از تصویر کردن موضوعات آنها را انتخاب و Isolate میکنیم.
-دستور Intersect 3D Elements: برای ترسیم برخورد دو صفحه بی نهایت
-دستور Project 3D Silhouette Edge: خارجی ترین قسمت موضوعات را تصویر کرد
-دستور Project 3D Canonical Silhouette Edge: خارجی ترین قسمت موضوعات را تصویر کرد
نوار ابزار Tools: در هنگام ترسیم و یا بعد از ترسیم میتوان از آن استفاده کرد.
-دستور Create Datum: با روشن یا یا خاموش بودن این ایکن میتوان طراحی را به صورت پارامتریک و یا غیر پارامتریک انجام داد.
-دستور Only Current Body: مشاهده و فعال کردن یک Body
-دستور Output feature: تفیک پروفایل های ترسیمی
-دستور Profile feature: انتخاب پروفایل هایی که از چند جز تشکیل شدند.
-دستور Sketch Solving Status: کنترل وضعیت پروفایل های ترسیمی پیچیده که دارای حالت های: over constraint ، Iso constraint ، Under constraint
-دستور Sketch Analysis: کنترل اطلاعات و وضعیت پروفیل های ترسیمی که دارایی سه حالت مختلف Open ، Isolated ، Closed و درای سه تب مختلف Geometry ، Use edges ، Diagnostic
نوار ابزار Visualization: با کمک دستورات این نوار ابزار میتوان تجسم و دید خوبی نسبت به موضوعات ترسیمی ایجاد کرد.
-دستور Cup part by Sketch plane: امکان نصف کردن قطعات برای نمایش بهتر
-دستور Usual : امکان نمایش و انتخاب موضوعات سه بعدی
-دستور Low light: تغییر رنگ موضوعات به حالت تیره برای تجسم بهتر
-دستور No 3D Background: محو کردن ترسیمات سه بعدی
-دستور Pickable visible background: امکان نمایش موضوعات
-دستور Unpick able background: موضوعات سه بعدی قابل رویت و قابل انتخاب و استفاده نمیباشد
-دستور Low intensity background: موضوعات سه بعدی به رنگ تیره تبدیل میشود و قابل دسترس
-دستور Unpick able Low intensity background: موضوعات سه بعدی به رنگ تیره تبدیل میشود و غیر قابل دسترس
-دستور Lock current view point: قفل کردن نما موضوعات و فقط امکان دوران
-دستور Diagnostics: روشن یا خاموش بودن این آیکن امکان نمایش تغییر رنگ موضوعات
نوار ابزار Sketcher: ایجاد پروفیل های ترسیمی در صفحات اصلی
-دستور Sketch: انتخاب صفحات اصلی و وارد شدن به محیط اسکچر
-دستور Positioned Sketch: انتخاب موقعیت جهت طراحی در صفحات اصلی
نوار ابزار User selection filter در نرم افزار کتیا:
-Point filter: فیلتر نقاط
-Curve filter: فیلتر خطوط و منحنی ها
-Surface filter: فیلتر سطوح
-Volume filter: فیلتر کل موضوعات
-Feature element filter: فیلتر یک جز از کل
-Geometrical element filter: فیلتر موضوعات یه طور مستقل
-Quick select: انتخاب موضوعات با سرعت
یک نمونه تمرین در محیط اسکچر کتیا
فصل دوم : محیط Part Design در نرم افزار CATIA
در این محیط میتوان قطعات را به صورت توپر مدل کرد.
نوار ابزار Sketch-Based Features: با این نوار ابزار میتوان حجم های اصلی را ایجاد کرد و همچنین به چهار اصلی میتوان از حجم های ایجاد شده کم کرد.
-دستور Pad: با این دستور میتوان یک Sketch را در راستای مشخص و مستقیم امتداد داده و ایجاد حجم نمود
Profile/Surface: در این قسمت میتوان یک پروفایل و یا سطح را در ایجاد حجم انتخاب کرد.
Length: تعیین مقدار کشیدگی Sketch
Reverse Direction: عوض شدن جهت Pad
Mirror extent Pad: از هر دو طرف sketch به یک اندازه انجام میشود.
Thick: امکان ایجاد حجم با ضخامت دلخواه
Tickness1,2: ایجاد مقدار ضخامت به داخل و خارج قطعه
Neutral Fiber: مقدار ضخامت به طور مساوی در دو طرف قطعه
Direction: مقدار Pad در امتداد عمود بر صفحه
انواع مختلف توضیحات مربوط به Type:
Up to next: کشیده شدن اسکچ تا صفحه بعدی
Up to last: امتداد حجم تا آخرین صفحه موجود
Up to plane: انتخاب صفحه ای محدود کننده مقدار Pad
Up to surface: انتخاب یک Surface بعنوان محدود کننده مقدار Pad
نکته: توضیحات و تفاوت های مربوط به Up to plane و Up to surface
Second limit: تایپ های مختلفی که برای طرف اول درنظر گرفته شده در این قسمت نیز قابل تنظیم و اعمال است
Merge ends: با فعال کردن این گزینه باعث میشود حجم تا جایی که انتخاب میشود محدود شود
-دستور Pocket: با این دستور میتوان از حجم های ایجاد شده در مسیری مذکور حجمی را کم کرد.
استفاده از دستور Pad و Pocket در محیط پارت دیزاین
-دستور Drafted filleted pad: با این دستور میتوان در یک مرحله سه عملیات Pad، Fillet و Draft را به طور همزمان ایجاد کرد.
نکته: این دستور در درخت طراحی به شکل ایکن خوده دستور ظاهر نمیشود
Draft: زاویه مورد نیاز جهت شیب دار کردن سطوح
-دستور Multi pad: از این دستور به منظور ایجاد حجم های مختلف در یک پروفایل بسته استفاده کرد.
-دستور Shaft: با این دستور میتوان یک Sketch را حول محوری دوران داد.
نکته: محور های دوران میتوانند به شش موضوع انتخاب شوند
نکته: محور دوران و یا امتداد آن نباید sketch را قطع کند
Thick profile: در صورت فعال بودن این پارامتر sketch با ضخامت تعیین شده ایجاد میشود.
-دستور Groove: با این دستور میتوان یک Sketch ویا یک sketch را حول یک محور دوران داد و از حجمی که از قبل ایجاد شده است کم کرد.
-دستور Hole: این دستور به طور خاص جهت ایجاد سوراخ در نظر گرفته شده است. این دستور دارای سربرگ های مختلف Extension ، Type ، Thread Definition میباشد
Extension: در این قسمت عمق سوراخ تعیین میشود.
استفاده از حالت های مختلف سوراخ مانند: Blind ، Up to next ، Up to last ، Up to plane ، Up to surface
Diameter: در این قسمت قطر سوراخ تعیین می شود.
Positioning Sketch: در این قسمت میتوان وارد sketch شد.
Bottom: تعیین انواع مختلف زیر سوراخ
Type: در این سربرگ میتوان نوع سوراخ را مشخص کرد
Thread definition: در این سربرگ امکان ایجاد رزوه روی سوراخ وجود دارد
-دستور Rib: با این دستور می توان یک پروفایل را روی یک مسیر حرکت داد
Profile: مشخص کردن یک مقطع
Center curve: مشخص کردن یک مسیر
Profile control: سه حالت مختلف حرکت در مسیر
Keep angle: مشخص کردن زاویه مقطع و مسیر حرکت
Pulling direction: انتخاب یک مبنا جهت زاویه و طول مسیر حرکت
Move profile to path: مشخص و تنظیم کردن Profile و Center curve
-دستور Slot: با این دستور می توان یک پروفایل را روی یک مسیر حرکت داد و از حجم های که قبلا ایجاد شده کم کرد
-دستور Stiffener: با این دستور میتوان چند تقویتی در قطعه به وجود اورد و دارای حالت های from side و from top میباشد.
استفاده از دستور Multi-Section در محیط پارت دیزاین
-دستور Solid Combine: با این دستور میتوان دو Sketch را با هم ترکیب نموده و ایجاد حجم کرد.
Multi-Section Solid: با این دستور میتوان دو و یا چند مقطع مختلف را به هم رساند و ایجاد حجم نمود که دارای سربرگ های مختلف: Guides ، Spine ، Coupling ، Relimitation میباشد.
نکته: در انتخاب و جهت پیکان Closing point دقت شود. میتوان محل انها را تغییر داد.
سربرگ Coupling: میتوان مقاطع را به چهار حالت مختلف متصل کرد
بررسی حالت های Ratio ، Tangency ، Tangency then curvature ، Vertices
Ratio: محاسبه محیط مقاطع
Tangency: متصل شدن نقاط به ترتیب هم
Tangency then curvature: اتصال بین نقاط مماس و نقاط دارای شکست
Vertices: انتخاب و تنظیم نقاط مماس و غیر مماس در اتصال به یکدیگر
سربرگ Guides: برای اتصال مقاطع از خطوط راهنما استفاده میشود
سربرگ Spine : استفاده از یک منحنی بعنوان مسیر حرکت جهت ایجاد حجم
سربرگ Relimitation: دارای دو پارمتر relimited on start section و relimited on end section
قسمت Smooth parameters: که جهت نرم کردن مقاطع مورد استفاده قرار میگیرد و دارای گزینه های Angular correction و Deviation میباشد.
-دستور Removed Multi-Section Solid: با این دستور میتوان مقاطع متصل کرده در هر حجمی که در این مسیر اتصال وجود دارد را حذف کنیم.
نوار ابزار Dress-Up Features: با دستورات این نوار ابزار میتوان عملیات گرد کردن لبه ها ، پخ زدن ، شیب دار کردن انجام داد
-دستور Edge Fillet: گرد کردن لبه های حجم های ایجاد شده
Radius: مقدار شعاع
Object(s) to Fillet: انتخاب لبه های مورد نظر
نکته: انتخاب چند لبه در این قسمت
Selection Mode: به چهار حالت مختلف میتوان لبه ها را گرد کرد
استفاده از حالت های: Tangency ، Minimal ، Intersection ، Intersection with selected features
در قسمت Option دارای دو پارامتر Conic Parameter و Trim ribbons
Edge(s) to keep: انتخاب لبه محدود کننده Fillet
Limiting elements(S): محدود کردن لبه خاصی جهت گرد کردن
Parting element: با انتخاب صفحه ای محدود کننده در مسیر Fillet
Blend corner: کنترل برخورد لبه های Fillet با یکدیگر
Set back distance: کنترل تداخل Fillet
استفاده از نوار ابزار Dress-Up Features در محیط پارت دیزاین
-دستور Variable Radius Fillet: اعمال Fillet با شعاع متغییر
Point: تغییر ابتدا و انتهای شعاع Fillet
Variation: تغییر شعاع به صورت Cubic و یا Linear باشد
Circle fillet: معرفی یک موضوع به عنوان Spine و یا یک منحنی
No internal sharp edge: فعال یا غیر فعال کردن این پارامتر باعث کنترل پیوستگی نرم میشود
-دستور Chordal fillet: گرد کردن لبه قطعات بدون تعیین شعاع
-دستور Face-Face Fillet: گرد کردن فاصله بین دو وجه انتخابی
-دستور Tritangent fillet: با این دستور میتوان بین دو سطح سطحی را حذف کرد و Fillet مماسی را ایجاد کرد
Face to fillet: انتخاب دو سطح
Face to remove: انتخاب سطوحی که باید حذف شوند
-دستور Chamfer: توسط این دستور میتوان روی لبه قطعات پخ ایجاد کرد.
Mode: به دو صورت میتوان پخ ایجاد کرد:
حالت Length1/Angle
حالت Length1/Length2
-دستور Draft Angle: امکان شیب دار کردن یک سطح نسبت به سطح دیگر
Draft Type: دارای دو آیکن Constant و Variable
Parting = Neutral: اعمال شیب از وسط قطعه
Draft both sides: اعمال شیب از دو طرف
Define parting element: اعمال شیب دار نشدن و محدود کردن سطح
Draft form: ایجاد سطوح شیبدار به صورت استوانه ای و یا مخروطی
-دستور Draft Reflect line: شیبدار کردن دو سطح مماس به یکدیگر
-دستور Variable Angle Draft: سطوح را با زاویه های متغییر شیب دار کرد
-دستور Shell: تبدیل حجم قطعات تو پر به یک پوسته با ضخامت های مختلف
Default inside thickness: تعیین مقدار ضخامت پوسته به طرف داخل
Default outside thickness: تعیین مقدار ضخامت پوسته به طرف خارج
Face to remove: سطوحی که میخواهیم حذف شوند.
Other thickness face: اعمال ضخامت های متفاوت سطوح
Smoothing mode: تعیین مقدار پیوستگی سطوح به صورت نرم و بدون شکست
-دستور Thickness: با این دستور میتوان به هر سطحی ضخامت های مختلف داد و آن را کم یا زیاد کرد
-دستور Thread / Tap: با این دستور میتوان روی سوراخ ها رزوه داخلی و روی سطوح استوانه ای رزوه خارجی ایجاد کرد
نکته: علت عدم نمایش رزوه ها جلوگیری از بالا رفتن حجم فایل است
-دستور Remove face: با این دستور میتوان حجم اضافه ایجاد شده را حذف کرد
Show all face to remove: بنفش رنگ شدن سطوحی که قرار است حذف شوند.
-دستور Replace Face: با این دستور میتوان یک سطح را تا سطحی دیگر امتداد داد.
Replaceing surface: انتخاب یک سطح مبنا با جنس های مختلف
نوار ابزار Transformation Features: با دستورات این نوار ابزار می توان موضوعات ایجاد شده را به جا ، دوران ، بزرگ و کوچک ، قرینه و تکرار کرد.
-دستور Translation: با این دستور میتوان یک موضوع را جا به جا کرد.
Vector Definition: در این قسمت میتوان سه حالت مختلف جابه جایی را انتخاب کرد که عبارتند از : Direction و Distance ، Point to Point ، Coordinate
Direction: جابه جایی در یک خط مستقیم و مشخص
Distance: مقدار جابه جایی
-دستور Rotation: با این دستور میتوان یک موضوع را حول یک محور دوران داد
توجه: Definition Mode: در این قسمت میتوان با سه حالت مختلف دوران داد
-دستور Symmetry: میتوان موضوعات را نسبت به مبنا قرینه کرد
-دستور Axis to Axis: با این دستور میتوان موضوعات را از یک نقطه به نقطه دیگر جا به جا کرد
Reference: مبنا جابه جایی
Target: مقصد جابه جایی
-دستور Mirror: با این دستور میتوان یک موضوع را نسبت به یک صفحه mirror کرد که دارای پارامتر های Mirroring element و Object to mirror است
-دستور Rectangular pattern: با این دستور میتوان موضوع یا موضوعات را تکرار کرد که دارای دو سربرگ First Direction و Second Direction
Parameters: به چهار روش میتوان موضوع را تکرار کرد:
- Instance(s) & Length
- Instance(s) & Spacing
- Spacing & Length
- Instance(s) & Unequal Spacing
Keep specifications: تکرار موضوعات خاص با روشن کردن این پارامتر
Row in direction 1,2: تکرار در خلاف جهت
-دستور Circular pattern: با این دستور میتوان یک موضوع یا اجزای ان را حول یک محور تکرار کرد. که دارای چهار روش مختلف است:
- Instance(s) & total angle
- Instance(s) & angular spacing
- Angular spacing & total angle
- Instance(s) & unequal angular spacing
توجه: Radial alignment of instance(s): با فعال بودن این پارامتر میتوان تکرار زاویه را حفظ کرد.
-دستور User pattern: میتوان چیدمان و تکرار موضوعات را به صورت دلخواه و غیر منظم باشد
Positions: موقعیت قرارگیری موضوعات
Number: مشخص کردن تعداد تکرار بر اساس نقاط
Anchor: انتقال موضوعات تکرار با تعیین نقطه مختصات
-دستور Scaling: با این دستور میتوان مقیاس یک موضوع را تغییر داد
Ratio: نسبت بزرگ یا کوچک شدن موضوع
-دستور Affinity: تغییر مقیاس یک موضوع به نسبت های مختلف X و Y و Z
نوار ابزار Insert: برای ایجاد Body ، Geometrical set و Ordered Geometrical set میتوان استفاده کرد.
-دستور Body: با این دستور میتوان یک Body جدید ایجاد کرد
نکته: پس از ایجاد یک Body دستورات ترسیمی جدید در ان ایجاد میشود
نکته: برای فعال کردن یک Body روی درخت طراحی کلیک راست کرده و گزینه Define In Work Object را انتخاب میکنیم
-دستور Body In set: میتوان با این دستور یک Body ایجاد کرد و کنترل موضوعات را انجام داد
-دستور Geometrical set: دراین قسمت فقط میتوان در آن Surface ایجاد کرد
-دستور Ordered Geometrical set: دراین قسمت فقط میتوان در آن Surface ایجاد کرد
-دستور Inset in new body: با این دستور میتوان موضوعات را به یک Body در درخت طراحی اضافه کرد
نوار ابزار Reference Elements: از دستورات این نوار ابزار میتوان در محیط سه بعدی موضوعات کمکی مانند نقطه، خط و صفحه ایجاد کرد.
-دستور Point: با این دستور میتوان به هفت روش مختلف نقطه ایجاد کرد:
1- Coordinates: با معرفی مختصات x,y,z
- Axis system: محور مختصات اصلی
- Compass location: ایجاد نقطه با این گزینه
2-On curve: معرفی یک منحنی
- Curve: معرفی منحنی و یا خط و یا لبه سطوح و حجم ها
- Distance on curve: مقدار تعیین اندازه محل قرار گیری نقطه
- Geodesic: نقطه ای منطبق بر منحنی
- Euclidean: نقطه ای نزدیک منحنی
- Nearest extremity: تعیین نقطه شروع
- Middle point: قرار گیری نقطه در وسط منحنی
- Ratio of curve: تبدیل و کنترل و محاسبه محل قرار گیری نقطه روی منحنی
- Distance along direction: ایجاد نقطه روی منحنی
3-On plane: انتخاب یک صفحه و ایجاد نقطه روی ان
4-On surface: انتخاب یک سطح و ایجاد یک نقطه روی آن
- گزینه Coarse: فاصله نقطه نسبت به نقطه صفر به صورت Euclidean
- گزینه Fine: فاصله نقطه نسبت به نقطه صفر به صورت Geodesic
5-Circle / Sphere / Ellipse Center
6-Tangent on curve: با معرفی یک منحنی و یک خط
7-Between: با معرفی دو نقطه
-دستور Line: با این دستور میتوان به شش حالت مختلف یک خط مستقیم ترسیم کرد.
1-Point-Point: معرفی دو نقطه: Point 1,2
Support: انتخاب یک سطح: Start
Up to 1: افزایش طول خط: End
Up to 2: محدود کننده نقطه: Length: ایجاد مقدار عددی
Infinite: ایجاد یک خط با طول بینهایت
Infinite start point / end point
Mirror extent
2-Point-Direction: با معرفی یک نقطه و یک راستا
3-Angle/Normal to Curve: با معرفی یک نقطه روی منحنی و یک منحنی
4-Tangency to curve: در این حالت میتوان خطی مماس بر یک منحنی ترسیم کرد
5-Normal to surface: با معرفی یک نقطه روی سطح
6-Bisecting: رسم نیمساز دو خط
-دستور Plane: با این دستور میتوان با یازده روش مختلف یک صفحه ایجاد کرد:
1-Offset from plane: انتخاب یک صفحه تخت با یک صفحه موازی
2-Parallel through point: انتخاب خط و نقطه و ایجاد صفحه
3-Angle / Normal to plane: انتخاب یک مبنا و محور دوران
4-Through three point: معرفی سه نقطه
5-Through two line: با انتخاب دو خط
6-Through point and Line: با معرفی یک نقطه و یک خط
7-Through planar curve: معرفی یک منحنی دو بعدی
8-Normal to curve: انتخاب یک منحنی دو یا سه بعدی
9-Tangent to surface: انتخاب یک سطح و نقطه
10-Equation: معرفی چهار پارامتر A , B , C , D
11-Mean through points: با معرفی n نقطه یک صفحه ایجاد کرد.
نوار ابزار Tools: در این نوار ابزار دستوراتی وجود دارد که بسیارپر کاربرد و در ارتباط با دستورات دیگر کارامد است.
-دستور Update: به روز کردن تغییرات روی موضوعات
-دستور Axis system: ایجاد یک محور مختصات غیر از محور مختصات اصلی
Axis system type: به سه روش مختلف میتوان ایجاد کرد:
- 1-Standard: با معرفی یک نقطه و دو محور
- 2-Axis rotation: با معرفی یک نقطه و یک محور مختصات
- 3-Euler angles: با معرفی یک نقطه
توجه: Current: با روشن بودن این پارامتر محور مختصات ایجاد شده فعال میباشد و رنگ آن نارنجی است.
-دستور Mean Dimensions: قطعات با مشخص بودن تلرانس روی آنها
-دستور Pick able visible background
-دستور Create Datum
-دستور Only Current Body
-دستور Only current operated solid: کاربرد آن برای نمایش یا عدم نمایش از قطعاتی که از دستور Boolean استفاده شده باشد
-دستور Catalog Browser: توسط این آیکن میتوان به قطعات استاندارد دسترسی داشت
نوار ابزار Boolean Operations: با دستورات این نوار ابزار میتوان دو حجم را با هم ترکیب یا از هم کم کرد
-دستور Assembly: ترکیب دو حجم با هم
Assemble: انتخاب یک Body
To: انتخاب یک Body یا Part Body
After: گزارش محل ایجاد Assemble
-دستور Add: به سه حالت مختلف میتوان دو حجم را با هم ترکیب نمود.
Add: انتخاب یک Body
To: انتخاب یک Body یا Part Body
After: محل قرار گیری Add
-دستور Remove: با این دستور میتوان یک حجم را از یک حجم دیگر کم کرد.
From: حجمی که باید کم کرد
-دستور Intersect: برای بدست آوردن تداخل دو حجم
Intersect: انتخاب یک Body
-دستور Union Trim: با این دستور می توان دو حجم را ترکیب و قسمت هایی را حذف کرد
-دستور Remove Lump: نگه داشتن موضوعات Body و Part Body و حذف موضوعات
استفاده از نوار ابزار Boolean Operation در محیط پارت دیزاین
نوار ابزار Constraint: انتخاب روش های مختلف جابه جایی Body
نوار ابزار Annotation: جهت اعمال اطلاعات وجزئیات مورد نیاز قطعات در محیط طراحی
-دستور Text with leader: اعمال یک متن در محل دلخواه
-دستور Text: با این دستور می توان یک متن در محیط طراحی نوشت
-دستور Text Parallel to Screen: نوشتن متن موازی با دید
-دستور Flag Note with Leader: ایجاد یک پرچم و وارد کردن اطلاعات وجزئیات قطعه
-دستور Flag Note: ایجاد یک پرچم و وارد کردن اطلاعات وجزئیات قطعه
-دستور 3D-Annotation-Query switch on/off:
استفاده از نوار ابزار Select در محیط پارت دیزاین
نوار ابزار Analysis: استفاده از دستورات این نوار ابزار به ما کمک میکند که بعد یا در حین طراحی بتوانیم از درست بودن و آنالیز قطعه خود مطمئن باشیم.
-دستور Draft Analysis: با این دستور میتوان زاویه و یا همان شیب سطوح قطعه را کنترل کرد
Mode: دو حالت مختلف نتیجه تحلیل:
- Quick analysis: امکان انتخاب یک زاویه مثبت و صفر
- Full analysis: امکان تحلیل زوایای بیشتر
Display: جهت نمایش بهتر چهار آیکن وجود دارد:
- Shows or hide the color scale
- Analyses under the running point
- No Highlight Representations
- Light effect
در قسمت Direction سه آیکن وجود دارد:
- Lock or unlocks the draft direction
- Uses the compass to define
- Inverses the draft direction
-دستور Curvature Analysis: آنالیز و تحلیل کیفیت انحنای سطوح
Use Min Max: با این گزینه تحلیل روی کل سطوح قابل مشاهده است
Type: به پنج روش مختلف میتوان تحلیل را انجام داد:
- Gaussian
- Minimum
- Maximum
- Limited
- Inflection Area
Color scale: نمایش پنجره رنگ ها
On the fly: حرکت موس روی سطح وتحلیل نتایج
3D Min Max: نشان دادن نقاط دارای حداکثر و حداقل تنحنا
No Highlight: نشان دادن لبه های قطعه
Positive only: تغییر نمایش ترتیب رنگ های آنالیز
Radius Mode: تغییر مقدار اعداد پنجره نمایش رنگ ها
-دستور Tap-Thread Analysis: مشاهده رزوه های ایجاد شده
Show symbolic geometry: نمایش رزوه ها به صورت خطوطی نارنجی و نه به صورت دندانه های کامل
Show numerical value: نمایش قطر ، عمق وگام رزوه ها
Status: نمایش تعداد رزوه ها
Show thread: نمایش رزوه خارجی
Show tap: نمایش رزوه داخلی
Diameter: نشان دادن رزوه ها با اندازه خاص
-دستور Wall Thickness Analysis: جهت بررسی و تحلیل ضخامت در کل جسم از استفاده میشود که دارای سه سربرگ Inputs ، Options ، Colors
Method: در این قسمت میتوان یکی از دو حالت زیر را انتخاب کرد:
Sphere: در هر نقطه از جسم یک کره فرضی قابل تجسم است.
Ray: از سطوح خارجی جسم برداری فرضی رسم میشود.
Precision: کنترل دقت تحلیل
Focus: مقدار عددی کمترین و بیشترین ضخامت را مشاهده کرد.
Dynamic Sectioning: صفحه برشی روی جسم ظاهر میشود که قابلیت چرخش و تغییر مکان را دارد.
Thickness display: با چهار پارامتر میتوان نمایش های مختلف ارائه کرد.
On the fly
Display Sphere
Colors
Auto scale: با فعال بودن این پارامتر اندازه طیف رنگ ها به صورت خودکار تنظیم میشود.
نمونه ترسیمات در محیط پارت دیزاین 1
نوار ابزار Advanced Dress-Up Feature: با دستورات این نوار ابزار میتوان عملیاتی همچون شیب دار کردن و گرد کردن را اجرا کرد.
-دستور Draft Both Sides: می توان یک قطعه را نسبت به سطحی که از وسط آن گذشته به دوطرف زاویه داد.
Mode: به دو حالت میتوان اطراف قطعه را شیب دار کرد.
Reflect / Reflect: انتخاب لبه گرد قطعه
Neutral / Neutral: در صورت که لبه قطعه گرد نشده باشد
Computation method: انتخاب سه حالت مختلف برای ایجاد شیب
Fitted: اعمال زاویه شیب به طرف بالا و پایین
Independent: غیروابسته شدن زاویه شیب بالا و پایین
Driving / Driven:
Parting Element: مشخص شدن سطح جداکننده و یا سطح جدایش قطعه
-دستور Advanced Draft:
-دستور Automatic filleting: با این دستور میتوان به یکباره و به صورت اتوماتیک تمام لبه های قطعه را گرد کرد.
Current solid: شرکت کردن کل Body فعال
Face to fillet: گرد کردن سطوحی خاص
Functional Faces: انتخاب لبه های که در گرد شدن شرکت نمیکنند.
Fillet radius: مقدار عددی شعاع گرد لبه ها
Round radius: اعمال شعاع های مختلف در لبه های داخلی
Show curvature radius less than: انحنای شعاع ها کمتر از عدد انتخاب شده نمایش داده میشود.
Parting element: انتخاب سطح جدایش قطعه
Silver & Cracks: کلیه لبه های نازک یا شیارهای کم عرض نمایش داده میشود.
-دستور Automatic Draft: با این دستور میتوان تمام سطوح یک قطعه را نسبت به سطحی که به عنوان سطح جدایش قالب انتخاب میشود را شیب دار کرد.
Add material: شیب به گونه ای اضافه میشود که به حجم اضافه شود.
Remove material: باعث ایجاد شیب و کم شدن حجم قطعه می شود
Pulling direction: راستای محاسبه زاویه شیب تعیین میشود
Functional faces: انتخاب سطوحی که در شیب دار شدن شرکت نکنند.
Parting element: انتخاب مبنای شیب
نوار ابزار Surface-Based Features: با دستورات این نوار ابزار میتوان سطوح (Surface) را به اجسام توپر (Solid) تبدیل کرد.
-دستور Split: با این دستور میتوان یک Solid را نسبت به یک سطح Surface برش داد.
-دستور Thick surface: با این دستور میتوان به سطوح ضخامت داد و تبدیل به Solid نیز میشود.
-دستور Close Surface : با این دستور میتوان یک سطح بسته را به solid تبدیل کرد.
-دستور Sew Surface: با این دستور میتوان به طور همزمان دو عملیات مختلف انجام داد یکی برش یک solid با surface و دیگری پر کردن فضای خالی بین سطح و solid
استفاده از نوار ابزار Surface-Based Features در محیط پارت دیزاین
نوار ابزار Dynamic Sectioning: امکان ایجاد برش در قطعات را فراهم می کند و با اجرای آن برشی منطبق بر صفحات اصلی ایجاد میشود. از این دستور برای برانداز کردن و بررسی کردن داخل قطعات مورد استفاده قرار میگیرد.
نکته: با اجرای این دستور خوده قطعه برش نمیخورد و فقط برای تجسم و دید بهتر برش نمایش داده میشود.
نمونه ترسیمات در محیط پارت دیزاین 2
نوار ابزار Part Design Feature Recognition: به دلیل پارامتریک بودن نرم افزار تمام مراحل طراحی در درخت طراحی ثبت میشود و زمانی که در درخت طراحی فایل با فرمت STP دیده میشود به دلیل از دست دادن درخت طراحی امکان تغییرات به سختی ممکن است اما با دستورات این نوار ابزار کار آسان شده است.
-دستور Manual Feature Recognition: فراخوانی موضوعی که میخواهیم درخت طراحی آن ایجاد شود این دستور دارای دو سربرگ Manual و Automatic است
Chain Faces: انتخاب یک سطح و تغییر رنگ آن
Show labels: با روشن بودن این آیکن نام و شماره آن نمایش داده میشود
Parametric only: ایجاد یک جز هندسی در درخت طراحی
Remove face only: حذف جز انتخابی
-دستور Automatic Feature Recognition: به صورت خودکار اجزای مدل ایجاد میشود
-دستور Part Analysis: با این دستور میتوان شعاع های کل یک Body را تجزیه و تحلیل کرد که گوشه های گرد به دو دسته کلی تقسیم میشود:
- Rounds: گوشه های گرد خارجی
- Fillets: گوشه های گرد داخلی
Colorization rules: با بررسی سه پارامتر زیر عبارتنداز:
Color: رنگ مشخص و دلخواه برای نمایش گوشه های گرد
Type: مشخص کردن حداقل و حداکثر اندازه گوشه های گرد
Radius Values: انتخاب شعاع مورد نظر جهت بررسی موضوع
Add: اضافه کردن اندازه گوشه های گرد
Import fillets rules: حذف موارد که در قسمت Add انتخاب شده است
Do not colorize rounds: تاثیر روشن یا خاموش بودن این آیکن جهت نمایش و بررسی گوشه های گرد
Variable radius fillets / round: اعمال رنگ خاص برای نمایش گوشه های گرد
Background color: تعیین رنگ قطعه بعد از تحلیل
Vertex filets / Rounds: تفکیک کردن Corner ها و Edge Fillet
Interpolate colors: تاثیر روشن یا خاموش بودن این پارامتر جهت مشخص شدن گوشه های گرد.
نمونه ترسیمات در محیط پارت دیزاین 3
فصل سوم : محیط ASSEMBLY در نرم افزار کتیا
بخش سوم از محیط کتیا که در این پکیج قرار هست با آن آشنا بشیم قسمت ASSEMBLY یا مونتاژ هست. در واقع این محیط مثل کارگاه میمونه که ما میتونیم قطعاتی که طراحی کردیم را در این محیط مونتاژ کنیم. در اینجا قراره با 2 مبحث خیلی مهم آشنا شویم که اهمیت خیلی زیادی دارد. این 2 مورد خیلی خیلی مهم و خاص فقط مختص نرم افزار کتیا نمیباشد و در سایر نرم افزار های طراحی نیز وجود دارد.
مورد اول درجه آزادی و مورد دوم درخت مونتاژ میباشد.
همان طور که با مفهوم درجه آزادی آشنا هستید و میدانید، هر قطعه دارای 6 درجه آزادی میباشد و میتواند در جهت محور های x,y,z حرکت و یا حول این محورها دوران کند. برای مونتاژ قطعات باید درجات آزادی را به حداقل برسانیم که برای این مورد دستوری در نرم افزار کتیا وجود دارد که به ما تعداد درجات آزادی را نشان میدهد. (DEGREES OF FREEDOM )
همان طور که از قبلتر با مفهوم درخت طراحی آشنا شدیم در اینجا با مفهوم درخت مونتاژ آشنا میشویم. درخت مونتاژ همانند درخت طراحی که مراحل طراحی را نشان میدهد، در اینجا مراحل، موقعیت و نحوه نصب قطعات را نشان میدهد.
اینکه چرا دسته بندی این قطعات اهمیت دارد، امر بدیهی است زیرا که اگر طراح دسته بندی و هم چنین ترتیب مراحل مونتاژ قطعات را رعایت نکند ممکن است در مونتاژ به بن بست برسد. بدین صورت درخت مونتاژ جهت مدیریت فایل ها لازم و ضروری است.
نکات مهم و اصولی که در محیط ASSEMBLY مورد اهمیت به سزایی است شامل موارد زیر میشود:
-مفهوم SUB ASSEMBLY هست که در واقع تحت عنوان پوشه شناسایی میشود که قطعات را درون خود دارد.
-اسم فایل های طراحی شده یا PART NUMBER در مبحث ذخیره کردن و فراخوانی اهمیت دارد.
-هنگام فراخوانی میتوانیم فایل هایی به غیر از CATPART را نیز انتخاب کنیم.
-نحوه کلیلک کردن و تغییر رنگ مجموعه ها از نکات حائز اهمیت میباشد. (BLUE PRODUCT) زیرا که برای فعال کردن مجموعه اصلی و زیر شاخه ها باید 2 بار کلیلک کنیم نا رنگ آبی برقرار شود.
-زمانی که قید اعمال میشود، UPDATE ALL (هم به صورت AUTOMATIC و هم به صورت MANUAL) روشن میشود که با فعال کردن آن قید گذاری تکمیل میشود.
-روش های ایجاد مجموعه مونتاژی: به دو روش میتوان یک مجموع مونتاژ ایجاد کرد:
- Buttom-up Design (طراحی پایین به بالا): در این روش ابتدا تمام قطعات را ایجاد کرده و در مرحله بعد آنها را در محیط Assembly Design فرا میخوانیم.
- Top-Down Design (طراحی بالا به پایین): در این روش ابتدا وارد محیط Assembly Design شده و در این محیط شروع به ایجاد قطعات مینماییم.
معرفی کلی نوار ابزارهای محیط Assembly:
نوار ابزار Product Structure Tools: با ابزارهای این نوار ابزار میتوان درخت مونتاژ و زیر شاخههای آن را ایجاد کرد.
-دستور Component: با این دستور میتوان یک زیر شاخه ( Sub Assembly ) ایجاد کرد.
-دستور Product: این دستور نیز همانند دستور Component میتواند یک زیر شاخه ایجاد کند.
-دستور Part: با این دستور میتوان یک Part جدید ایجاد کرد.
نکته: بعد از اجرای دستور Part مهم است که شاخه اصلی و یا زیر شاخه ها را انتخاب کنیم.
-دستور Existing Component: با این دستور میتوان قطعاتی که را قبلا طراحی نموده ایم فراخواند.
-دستور Existing Component with positioning: با این دستور میتوان هنگام فراخوانی قطعات محل قرارگیری آنها را نیز مشخص کرد.
Automatic constraint Creation: اعمال قید به قطعات در هنگام مونتاژ قطعات.
Fix Component: اعمال قید Fix روی قطعه
-دستور Replace Component: برای جایگزینی یک قطعه با قطعه ای دیگر از این دستور استفاده میشود
-دستور Graph tree Reordering: با این دستور میتوان ترتیب چیدمان درخت طراحی را تغییر داد.
-دستور Generate Numbering: برای هر یک از قطعات یک عدد یا یک حروف اختصاص داد.
Integer: اختصاص یک عدد صحیح
Letter: هر یک از قطعات با حرف شناسایی میشوند.
-دستور Selective Load: با این دستور میتوان فقط درخت مونتاژ قطعات را دید و خوده قطعات دیده نخواهند شد.
Open depth: تعیین شاخه انتخابی برای Load کردن قطعات.
نکته: یک Component قابل Unload شدن نمیباشد ولی یک Product میتواند Unload شود.
-دستور Manage Representation: با این دستور میتوان قطعات موجود را فعال یا غیر فعال کرد
Deactivate: فعال یا غیر فعال شدن ردیف انتخاب شده
Associate: اضافه کردن یک فایل به مجموعه
Remove: حذف هر یک از ردیف های انتخاب شده
Replace: جابه جایی هر یک از ردیف های انتخاب شده
Rename: جهت تغییر نام هر یک از ردیف های انتخاب شده
-دستور Fast Multi Instantiation: کپی کردن تعدادی از قطعات مدنظر
-دستور Define Multi Instantiation: ایجاد چندین کپی از قطعات
Component to Instantiate: انتخاب قطعه یا شاخه مورد نظر
Parameters: سه حالت مختلف برای چیدمان قطعات
New instance: تعداد کپی
Spacing: فاصله بین کپی
Length: طول مدنظر
Axis: محور انتخابی
OR Select Element: معرفی یک راستا
Result: مشاهده و نتیجه موارد
Define As Default: اجرای مجدد دستور
نوار ابزار Product Structure Tools در محیط اسمبلی کتیا
نوار ابزار Constraints: محدود کردن درجه آزادی قطعات با دستورات این نوار ابزار
-دستور Coincidence Constraint: با این دستور میتوان قطعات فراخوانی شده را با هم مقید کرد.
Name: نام قید اعمال شده
Supporting Elements: گزارش از انچه که انتخاب کردیم
Reconnect: ویرایش قید های اعمال شده
Orientation: امکان مونتاژ قطعات در سه حالت مختلف:
Opposite: جهت مونتاژ قطعات در خلاف هم باشند
Same: جهت مونتاژ قطعات با یکدیگر هم تراز باشند
Undefined: مونتاژ قطعات در حالت کمترین چرخش
نمایش قیدها هنگام ویرایش به چهار حالت:
- Verified: قید اعمال شده است
- Impossible: امکان اعمال چنین قیدی وجود ندارد
- Not update: قید اعمالی نیاز به به روز شدن دارد
- Broken: مبنای قید اعمالی از بین رفته است
-دستور Contact constraint: مونتاژ قطعاتی که دارای سطوح تخت، استوانه ای، کروی و مخروطی است.
-دستور Offset Constraint: با این دستور میتوان قطعاتی که مونتاژ شده اند را با فاصله ای که میزان آن تعیین میشود را مقید کرد.
Offset: اعمال فاصله مورد نظر
Measure: با فعال کردن این پارامتر اندازه تعیین شده به عنوان قید اندازه در نظر گرفته میشود.
-دستور Angle Constraint: مقید کردن قطعات با اعمال زاویه ای خاص بین آنها دارای پارامترهای:
Perpendicularity: دو موضوع انتخاب شده برهم عمود میشوند
Parallelism: دو موضوع انتخاب شده موازی میشوند.
Angle: انتخاب زاویه دلخواه بین موضوعات
Sector: انتخاب چهار حالت مختلف جهت قید موضوعات
-دستور Fix Component: با این قید میتوان 6 درجه آزادی قطعات و یا مجموعه ها را گرفت و در هر موقعیتی که هستند آنها را ثابت نگه داشت
-دستور Fix Together: با این دستور میتوان قطعات را نسبت به هم مقید که به طوری که با جابه جا شدن یکی از قطعات کل مجموعه جابه جا شوند.
-دستور Quick Constraint: با این دستور میتوان به 6 حالت روی قطعات قید اعمال کرد:
Angle
Offset
Surface contact
Coincidence
Parallelism
Perpendicularity
-دستور Flexible / Rigid sub Assembly: برای جابه جایی یکی از قطعات در درخت طراحی با این دستور میتوان یک یا چند شاخه را قابل انعطاف ( Flexible ) یا غیر انعطاف ( Rigid ) کرد
-دستور Change Constraint: با این دستور میتوان قید های ایجاد شده را عوض کرد
-دستور Reuse Pattern: با این دستور میتوان یک قطعه را به تعدادی در یک مجموعه مونتاژی تکرار کرد
Keep Link with the pattern: روشن یا خاموش بودن این پارامتر در دستور بر تکرار و ویرایش قطعات کمک میکند.
Pattern’s definition: اعمال قید بر روی قطعات جدید
Generated constraints: فعال یا غیر فعال کردن میتوان هر تعداد قید را اضافه یا حذف کرد
Pattern: اطلاعات مربوط به موضوعات انتخابی
Component to instantiate: معرفی قطعه جهت تکرار
First instance on pattern: سه حالت مختلف برای مشخص کردن قطعه:
Re – use the original component
Create a new instance
Cut & Paste the original component
Put new instances in a flexible component: ایجاد موضوعات در یک شاخه جدید
نوار ابزار Constraints در محیط اسمبلی کتیا
نوار ابزار Move: امکان جابه جایی قطعات قبل یا بعد از مونتاژ با دستورات این نوار ابزار امکان پذیر است.
-دستور Manipulation: با این دستور میتوان قطعه را جابه جا و یا دوران داد
With respect to constraints: در صورت فعال بودن این پارامتر میتوان فقط قطعاتی را که هنوز مقید نشدند جابه جا کرد
-دستور Snap: با این دستور میتوان موقعیت قرار گیری قطعات را در یک مجوعه نسبت به قطعات دیگر در مجموعه دیگر تغییر داد.
-دستور Smart Move: این دستور همانند دستور Snap میتوان بعد از آن قید نیز اعمال کرد
-دستور Explode: با این دستور میتوان یک مدل انفجاری از مدل مجموعه ایجاد کرد
Depth: امکان ایجاد مدل انفجاری به دو حالت : 1- first level و 2- All level
Type: سه حالت مختلف برای تعیین فاصله گرفتن قطعات از یکدیگر:
3D: ایجاد مدل انفجاری بدون قانون و قاعده خاصی
2D: ایجاد فاصله قطعات بدون مخفی نگهداشتن قطعات
Constrained: جابه جایی قطعات براساس قید های اعمال شده
Selection: انتخاب شاخه برای ایجاد مدل انفجاری
Fixed Product: انتخاب یک قطعه به عنوان قطعه اصلی
Scroll Explode: عقب و جلو کشیدن این آیکن جهت انتخاب فواصل قطعات
-دستور Stop manipulate on clash: با روشن بودن این پارامتر به محض تداخل بین قطعات جابه جایی متوقف میشود
نوار ابزار Update All: بعد از اعمال قید اگر این آیکن را انتخاب نکنیم قید اجرا نمیشود.
نوار ابزار Assembly Features: اعمال تغییرات روی مجموعه بعد از مونتاژ با دستورات این نوار ابزار امکان پذیر است.
-دستور Split: با این دستور میتوان قطعات را با یک صفحه و با یک سطح برش داد.
Name: اختصاص یک نام برای برش
Part possibly affected: لیست تمام قطعات موجموعه مونتاژی
Affected Part: انتخاب و انتقال قطعات
Highlight affected parts: فعال یا غیر فعال کردن این پارامتر باعث نارنجی شدن قطعات میشود
-دستور Hole: ایجاد سوراخ در مجموعه مونتاژی
-دستور Pocket: ایجاد برش با مقطع خاص در مجموعه مونتاژی
-دستور Add: با این دستور میتوان دو قطعه را با هم یکی کرد
-دستور Remove: با این دستور میتوان قطعات را از یکدیگر کم کرد
-دستور Symmetry: ایجاد قرینه قطعات در مجموعه مونتاژی که دارای پارامتر های:
Mirror, new Component: قرینه نسبت به صفحه مبنا
Rotation, new instance: قرینه قطعات به سه حالت مختلف
Rotation, same instance: منتقل و قرینه کردن قطعات
Translation, new instance: جابه جایی قطعات
Keep link in position: تغییر موقعیت اصلی قطعه جابه جا شده
Keep link with geometry: تغییر ابعاد و اندازه مجموعه
-دستور Associativity: تبدیل یک مجموعه مونتاژی به یک قطعه
Name: انتخاب نام
Associated part: نام فایلی که میخواهیم ایجاد شود
Geometry to be associated: انتخاب قسمت هایی از فایل جهت تبدیل شدن
-دستور Add to Associated Part: اضافه کردن هر تعداد قطعه به مجموعه مونتاژی
نوار ابزار Assembly Variant: نحوه حالت های مختلف نمایش قطعات یک مجموعه مونتاژی با دستورات این نوار ابزار
-دستور Define Variant Generic Product: فعال یا غیر فعال کردن نمایش تعدادی زیر شاخه یک مجموعه مونتاژی
-دستور Instantiate Variant: با این دستور میتوان فایل هایی که با دستور قبل اجرا شده است را فراخواند
-دستور Replace Variant: حذف و جایگزین کردن یک فایل
نوار ابزار Scenes: با دستورات این نوار ابزار میتوان با حالت های مختلف جابه جا شدن قطعات را به نمایش گذاشت
-دستور Enhanced scene: چیدمان یک مجموعه مونتاژی با حالت های مختلف نمایش
Name: انتخاب یک نام برای ایجاد نما
Partial: منتقل کردن خصوصیات محیط Assembly
Full: اعمال نکردن خصوصیات که در محیط Assembly وجود داردند
-دستور Scenes Browser: نمایش نما های ایجاد شده با دستور قبل
-دستور Save view Point: ذخیره نما و زاویه دید از قطعات مونتاژی
-دستور Apply scene on Assembly: منتقل کردن چهار تغییر زیر به محیط Assembly
Position: جابه جایی قطعات
Hid / Show: مخفی و آشکار کردن
Graphic: تغییر در خصوصیات گرافیکی
Node Activation: فعال یا غیر فعال کردن یک موضوع
-دستور Apply Assembly on scene: منتقل کردن خصوصیات محیط Assembly به محیط Scene
انجام تمرین در محیط اسمبلی کتیا 1
نوار ابزار Space Analysis: با دستورات این نوار ابزار میتوان مجموعه قطعات را بعد از مونتاژ آنها را بررسی کرد تا از فواصل ، تداخل ، و موقعیت قطعات مطمئن شویم
-دستور Clash: کنترل فواصل بین تمام قطعات
Type: انتخاب یکی از چهار حالت زیر جهت کنترل:
- Contact + Clash
- Clearance + Contact + Clash
- Authorize Penetration
- Clash rule
برای هر یک از چهار حالت بالا میتوان موضوعات را به چهار حالت زیر انتخاب کرد:
- Inside one selection
- Selection against all
- Between to selection
-دستور Sectioning: بررسی تمام مقاطع مجموعه مونتاژی
Section plane: انتخاب صفحه برش به دو حالت 1- Section Slice 2- Section Box
Volume Cut: محو شدن مجموعه مونتاژی تا صفحه برش
Edit Position Add Dimensions: امکان جابه جایی و دوران صفحه برش که دارای پارامتر های: Origin ، Dimensions ، Thickness ، Translations ، Rotation
Geometrical Target: قراردادن صفحه برش روی محور یا یک صفحه
Positioning by 2/3 selection: تعیین موقعیت صفحه برش
Invert Normal: تغییر راستای محور W
Rest Position: بازگشت تنظیمات صفحه برش به حالت اولیه
Export As
Edit Grid
Result window
Section fill
Clash Detection
-دستور Distance and Bend Analysis: اندازه گیری و بررسی فاصله بین دو نقطه
Name
Type
Minimum
Accuracy
Result
Visualization Filter
انجام تمرین در محیط اسمبلی کتیا 2
نوار ابزار Constraint Creation: اعمال و تکرار چندین قید به سه حالت مختلف زیر:
-دستور Default Mode: انتخاب دو موضوع جهت اعمال قید
-دستور Chain Mode: انتخاب دو الی سه موضوع و اعمال قید به صورت زنجیره ای بین قطعات
-دستور Stack Mode: مبنا قرار دادن یک قطعه و اعمال قید به قطعات دیگر
-دستور Open Sub – Tree: با انجام کلیک راست روی شاخه های درخت طراحی درخت مونتاژ در پنجره ای مجزا باز میشود.
-دستور Degree(s) of freedom: مشخص کردن درجه آزادی قطعات با کلیک راست روی آنها
-دستور Copy Instance: کپی یا تکثیر قطعات
-دستور Define Contextual Links: دسترسی به فایل هایی که به یکدیگر وابستگی دارند
-دستور Open in new window: نمایش مجزا قطعه در یک پنجره جدید و اعمال طراحی روی آن
-دستور Activate / Deactivate: فعال یا غیر فعال کردن موضوع انتخاب
-دستور Link: بررسی یا تغییر ارتباط بین فایل ها
-دستور Isolate Part: قطع ارتباط بین قطعات مختلف
-دستور Product Management: امکان بررسی و نمایش فایل های مونتاژی
-دستور Generate CATPart From Product: امکان تبدیل یک فایل مونتاژی به یک فایل تکی
-دستور Mechanical Structure: امکان نمایش درخ مونتاژ با ساختاری منظم
-دستور Send To Directory: امکان انتقال تعدادی قطعه یا درخت طراحی در یک مسیر
-دستور Publication: از این دستور برای نشر و انتشار مشخصه های هندسی استفاده میشود و کاربرد زیاد در طراحی به روش Top Down Design دارد.
فصل چهارم : محیط Drafting در کتیا
در این محیط میتوان از قطعات و مجموعه هایی که در دیگر محیط های کتیا مدل سه بعدی شده اند نقشه دو بعدی با جزئیاتی همچون نماهای اصلی و فرعی ، برش ، تلرانس و اندازه گذاری تهیه کرد.
هنگام ورود به محیط Drafting پنجره ای ابتدا باز میشود به اسم New Drawing Creation که دارای پارامتر های تعیین کننده:
Select an automatic layout: انتخاب چهار حالت برای نحوه ورود به محیط
Empty Sheet: انتخاب یک صفحه خالی
All Views: ایجاد تمام نماها
Front, bottom and Right: ایجاد سه نمای اصلی، زیر و راست
Front, Top and left: ایجاد سه نمای اصلی، بالا و چپ
آیکن Modify:
Standard: در این قسمت لیستی از استانداردهای مختلف نقشه کشی وجود داد.
Sheet Style: انتخاب اندازه دلخواه کاغذ مورد نظر
Portrait: کاغذ به صورت عمودی
Landscape: کاغذ به صورت افقی
نحوه فعال کردن نماها: برای فعال کردن نماها کافیست در محیط دوبعدی روی کادر آبی دوبار کلیک نماییم و یا از نمودار درختی روی نمای مورد نظر دوبار کلیک کنیم.
جابه جایی نماها: با نگهداشتن موس روی نماهای فعال یا غیر فعال و با حرکت موس میتوان نمای انتخابی را جابه جا کرد.
حذف یک نما: نمای مورد نظر را انتخاب کرده و کلید Delete را فشار میدهیم که این امر با استفاده از کلید سمت راست موس نیز ممکن است.
تنظیمات نماها Properties: برای تنظیمات کافیست روی کادر های قرمز یا آبی کلیک راست کرده و گزینه Properties را انتخاب کنیم.
Display View Frames: با غیر فعال کردن این گزینه کادر آبی و یا قرمز نما نمایش داده نمیشود
Lock View: با فعال کردن این پارامتر نمای انتخابی قابل تغییر و ویرایش نخواهد بود
Visual Clipping: انتخاب محدوده ای از نما که لازم نیست نمایش داده شود
Angle: دوران یک نما حول محور عمود بر صفحه
Scale: تعیین مقیاس نقشه
Hidden Lines: نمایش خطوط ندید در نمای انتخابی
Center Line: نمایش خط مرکز دایره
3D Space: انتقال خصوصیاتی که در محیط Assembly Design تعریف شده اند
3D Colore: نمایش رنگ های مدل سه بعدی در محیط دو بعدی
Axis: نمایش قطعاتی که دارای خط محور هستند
Thread: نمایش رزوه قطعات
Fillets: ترسیم خطوط لبه های گرد به صورت خط نازک. Boundaries, Symbolic, Approximated Original Edges, Projected Original Edges
3D Point: نمایش نقاطی که در محیط سه بعدی ترسیم شده اند
3D wire frame: نمایش خطوط و منحنی های محیط سه بعدی
View name: ایجاد نام هر یک از نماها
Only generate parts larger than: نمایش یک عدد بر حسب میلی متر در نماهای مونتاژی
View generation mode: نمایش نماها در چهار حالت مختلف:
Exact view: ایجاد نماد که تا به حال مشاهده کردید
CGR: استفاده از فایل با فرمت CGR
Approximate: تنظیم دقت نمایش قطعات
Raster: نمایش نماها به صورت سایه روشن
Mode: در این حالت میتوان Shading را در پنج حالت مختلف انتخاب کرد
For visu: نمایش دقت Shading برای مشاهده
For Print: تنظیم نمایش دقت Shading برای تهیه پرینت.
ورود به محیط Drafting کتیا
نوار ابزار Views: با این نوار ابزار میتوان تمام نماهای مورد نیاز قطعات را ایجاد کرد.
-دستور Front View: انتخاب یک نمای اصلی قطعه از محیط سه بعدی
-دستور Unfolded View: ایجاد نمای گسترش قطعاتی که در محیط Generative Sheet metal Design طراحی شده اند.
-دستور View From 3D: ایجاد یک نمای خاص قطعه از محیط سه بعدی
-دستور Projection View: امکان ایجاد نمای جانبی از نماهایی که قبلا ایجاد نموده ایم
-دستور Auxiliary View: امکان ایجاد نمای کمکی از هر زاویه ای که مدنظر است.
تغییر اندازه پیکان نمای کمکی و برش ها: تغییر و انتخاب شکل سر پیکان ، تغییر طول پیکان ، تغییر زاویه سر پیکان ، تغییر مقیاس پیکان
جابه جا کردن وتغییر راستای پیکان نمای کمکی: با دوبار کلیک روی پیکان وارد محیط جدیدی میشویم
نوار ابزار Edit / Replace:
-دستور End Profile Edition: ورود و خروج از محیط جدید.
-دستور Replace Profile: تعیین موقعیت و راستای جدید برای قرار گیری محل پیکان ها
-دستور Invert Profile Direction: تغییر راستای پیکان ها و تغییر راستای دید
-دستور Isometric View: ایجاد نمای سه بعدی از قطعات و مجموعه ها
-دستور Advanced Front View: ایجاد یک نما از اجسام و تعیین نام و مقیاس آنها
-دستور Offset Section View: امکان ایجاد برش در حالت های مختلف
-دستور Aligned Section View: با این دستور میتوان یک برش مورب ایجاد کرد
-دستور Offset Section Cut: ایجاد یک برش مستقیم و یا پله ای در قطعات که مقطع برش قابل مشاهده است
-دستور Aligned Section Cut: ایجاد یک برش مورب
نوار ابزار Edit / Replace محیط Drafting کتیا
نوار ابزار Details: با دستورات این نوار ابزار میتوان جزئیات را با یک مقیاس بزرگتر نمایش داد
-دستور Detail View: نمایش جزئیات با مقیاس بزرگتر
-دستور Detail View Profile: نمایش جزئیات با مقیاس بزرگتر در یک دایره
-دستور Quick Detail View: نمایش جزئیات با مقیاس بزرگتر در یک دایره به طور کامل
-دستور Quick Detail View Profile: نمایش جزئیات با مقیاس بزرگتر در یک پروفایل بسته
نوار ابزار Clippings: با دستورات این نوار ابزار میتوان برای محدود کردن نماهای ایجاد شده به کار برد.
-دستور Clipping View: انتخاب محدوده ای از قطعه برای ایجاد نما
-دستور Clipping View Profile: ترسیم یک پروفایل بسته برای محدود کردن ایجاد نما
-دستور Quick Clipping View: ترسیم یک دایره کامل برای محدود کردن ایجاد نما
-دستور Quick Clipping View Profile: با ترسیم یک پروفایل بسته محدوده ای از یک نما را نگه داشته و بقیه را حذف کرد.
نوار ابزار Break View: امکان ایجاد برش در قطعات با دستورات این نوار ابزار
-دستور Broken View : ایجاد برش در قطعاتی که دارای مقطع ثابت و با طول بلند باشند
-دستور Break out View: ایجاد دو برشی به صورت موضعی و نیم برش نیم دید.
-دستور Add 3D Clipping: ایجاد برش در نماهای دو بعدی و سه بعدی جهت کنترل طراحی و ارائه اطلاعات بیشتر.
دارای گزینه های : Clipping Mode: انتخاب سه حالت برش
Clipping Box
Clipping By Slice
Back Clipping Plane
نوار ابزار Wizard: ایجاد چندین نما به روش های مختلف
-دستور View Creation Wizard: چیدمان نماهای آماده
-دستور Front, Top and Left:
-دستور Front, Bottom and Right:
-دستور All Views:
نوار ابزار Visualization:برای اجرای نمایش بهتر ترسیمات
-دستور sketcher Grid: شطرنجی شدن صفحه نمایش
-دستور Show Constraints: ایجاد قید هندسی رو ترسیمات
-دستور Display View Frame as Specified for Each View: نمایش و عدم نمایش پنجره نماها
-دستور Filter Generated Elements: تفکیک ترسیمات محیط دو بعدی و سه بعدی
-دستور Analysis Display Mode: نمایش اندازه گذاری های انجام شده با طیفی از انواع مختلف رنگها
نوار ابزار Tools: رعایت نکات در هنگام ایجاد ترسیمات
-دستور Snap to Point: حرکت موس به صورت پرشی انجام میشود.
-دستور Create Detected Constraint: ایجاد قید هندسی هنگام ایجاد ترسیمات
-دستور Create Associative Dress-up: عملکرد تاثیر خصوصیات به روی موضوعات
-دستور Dimension system selection mode: انتخاب اندازه گذاریها به صورت یکپارچه
-دستور Sketch Solving Status: برای کنترل مقید بود یا مقید نبودن ترسیمات بکار میرود
-دستور Sketch Analysis: بررسی موضوعات ترسیمی
نوار ابزار Dimensioning: با این نوار ابزار میتوان روی ترسیمات اندازه گذاری و تلرانس گذاری انجام داد.
-دستور Dimension: امکان اندازه گیری به صورت طول شعاع قطر زاویه و …
-دستور Dimensions: با این دستور میتوان طول شعاع قطر زاویه و … را روی موضوعات اعمال کرد
-دستور Projected dimension: امکان اندازه گذاری به سه حالت مختلف
-دستور Force dimension on element: اندازه گذاری در راستای انتخابی
-دستور Force horizontal dimension in view: اندازه گذاری به صورت افقی
-دستور Force vertical dimension in view: اندازه گذاری به صورت عمودی
-دستور force dimension along a direction: اندازه گذاری در راستاهای مختلف
-دستور True length dimension: ایجاد طول واقعی جسم در محیط سه بعدی
-دستور Intersection point detection: ظاهر شدن دایره ای در محل تقاطع ترسیمات
-دستور Chained Dimension: اندازه گذاری پشت سر هم
-دستور Cumulated Dimension: اندازه گذاری بر مبنای یک موضوع انتخابی
-دستور Stacked Dimensions: اندازه گذاری به صورت پشت سرهم و پله ای
-دستور Length / Distance Dimension: اندازه گیری طول یک موضوع و یا فاصله بین موضوعات
-دستور Angle Dimensions: اندازه گذاری زاویه بین دو موضوع
-دستور Radius Dimensions: اندازه گذاری روی شعاع و یا کمان
-دستور Diameter Dimensions: اندازه گذاری روی قطر و یا کمان
-دستور Chamfer Dimensions: اندازه گیری پخ ها
-دستور Thread Dimension: اندازه گذاری ابعاد رزوه یک پیچ و یا مهره
-دستور Coordinate Dimensions: مختصات x , y , z نقاط در جدول مشخص کرد
-دستور Hole Dimension Table: اعمال خصوصیات قطر و مختصات در جدول
-دستور Technological Feature Dimension: امکان اندازه گذاری قطعات و مجموعه هایی که در محیط های Equipment & Systems ایجاد شده باشد.
-دستورRe-route dimension: امکان ویرایش و اعمال تغییرات در اندازه های ترسیمی
-دستور Re-route dimension: موقعیت اندازه های ایجاد شده را عوض کرد
-دستور Create Interruptions: تغییرات بر روی خطوط اندازه
-دستور Remove Interruption: حذف برش های ایجاد شده در دستور قبلی
-دستور Create/Modify Clipping: حذف و انتخاب اندازه مورد نظر
-دستور Remove Clipping: اندازه های کوتاه شده در دستور قبلی را به حالت اولیه برگرداند.
-دستور Datum Feature: ایجاد مبنا برای تلرانس گذاری هندسی و ابعادی
-دستور Geometrical Tolerance: اعمال تلرانس روی موضوعات مختلف
نوار ابزار Annotations: ایجاد نوشته به روش های مختلف در نقشه
-دستور Text: ایجاد هر نوع نوشته ای در نقشه
-دستور Text with leader: ایجاد پیکان همراه با متن
-دستور Text Replicate: افزودن ویژگی برای موضوعات به صورت متن
-دستور Balloon: به هریک از قطعات در مجموعه مونتاژی یک عدد اختصاص داد
-دستور Datum Target: ایجاد یک بالن با دو جز مجزا
-دستور Roughness Symbol: تعیین صافی سطح
-دستور Welding Symbol: اعمال تمام اعلائم جوشکاری
-دستور Weld: نمایش مقطع جوش
-دستور Table: ایجاد جدول با سطر و ستون های مختلف
-دستور Table From CSV: فراخوانی جدول
نوار ابزار Dress Up: با دستورات این نوار ابزار میتوان خط محور، خط مرکز، هاشور و پیکان ایجاد نمود.
-دستور Center Line: ترسیم مرکز مرکز روی دایره ، کمان ، بیضی
-دستور Center line with reference: خط مرکز با مبنای مشخص شده ترسیم کرد
-دستور Thread: ترسیم رزوه پیچ
-دستور Axis line: ترسیم خطط محور نماهای استوانه ای یا مخروطی شکل
-دستور Axis Line and center Line: ایجاد خط محور بین دو موضوع
-دستور Area Fill Creation: هاشور داخل یک فضای بسته
-دستور Area fill modification: ایجاد تغییر در هاشور به وجود امده
-دستور Arrow: ایجاد یک پیکان
نوار ابزار Drawing: ایجاد یک صفحه خالی جهت نماگیری از قطعات
-دستور New Sheet: ایجاد یک صفحه خالی جهت نماگیری از قطعات
-دستور New Detail Sheet: ایجاد یک نما در داخل صفحه
-دستور Instantiate 2D Component:
-دستور New View: ایجاد یک یا چند نمای خالی
نوار ابزار Generation: دستورات این نوار ابزار میتوان اندازه گذاری و شماره گذاری قطعات و مجموعه را انجام داد
-دستور Generate Dimension: استفاده از اندازه های محیط سه بعدی در محیط دو بعدی
-دستور Generate dimension step by step: مانند دستور قبل
-دستور Generate Balloons: شماره گذاری یک مجموعه مونتاژی
نوار ابزار Text Properties: با دستورات این نوار ابزار میتوان میتوان خصوصیات هر نوشته ای را تغییر داد.
نوار ابزار Dimension Properties: تغییر خصوصیات یک اندازه
-دستور Dimension line: یک اندازه و نحوه نمایش اندازه را مشخص کرد
نوار ابزار Numerical Properties: انتخاب واحد اندازه گیری و مقدار اعشار اعداد
نوار ابزار Style: انجام و اعمال خصوصیات روی اندازه ها
ترسیم جدول و کادر نقشه:
-دستور Frame and Title Block: با این دستور میتوان جداول و کادری که قبلا طراحی شده است را در محیط نقشه کشی فراخواند.
نوار ابزار Edit / Replace محیط Drafting کتیا
انجام تمرین در محیط Drafting کتیا
توجه توجه
” قفل تک کاربره – تک سیستم “
پس از تهیه محصول، راهنمای فعالسازی و لینک دانلود نرم افزار اسپات پلیر و همچنین لایسنس فعالسازی محصول
در منو “سفارش ها” و همچنین در منو “لایسنس ها” در حساب کاربری برای شما نمایش داده می شود.
جهت فعالسازی لایسنس و همچنین مشاهده آموزش برای بار اول نیاز به “اتصال به اینترنت” می باشد.
در صورت نیاز به “لایسنس دوم(مشمول هزینه مجدد)” با شماره 09120713118 در واتس آپ و تلگرام در ارتباط باشید .
کلیه محصولات فروشی به صورت مجازی ارائه شده اند و پس از خرید توسط کاربر، از قسمت “حساب کاربری من” قابل دستیابی هستند.
توجه: ارسال محصولات آموزشی به صورت فیزیکی و یا لینک دانلود امکان پذیر نمی باشد.
پشتیبانی فعالسازی و استفاده از محصولات “شش ماه تا یک سال” بعد از تاریخ خرید می باشد و پس از آن، کدافزار مسئولیتی در قبال فعالسازی و یا دسترسی به لینک ها نخواهد داشت (ممکن است این لینک ها تا مدتها باقی بماند ولی تضمین صد در صد وجود ندارد.)
پس بهتر است به محض خرید نسبت به فعالسازی محصولات خریداری شده خود اقدام فرمایید.





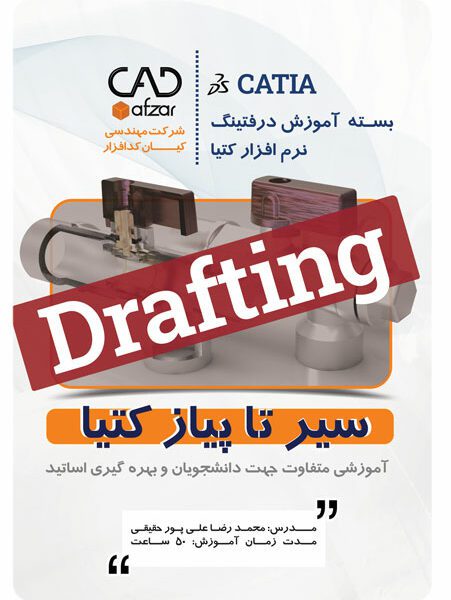
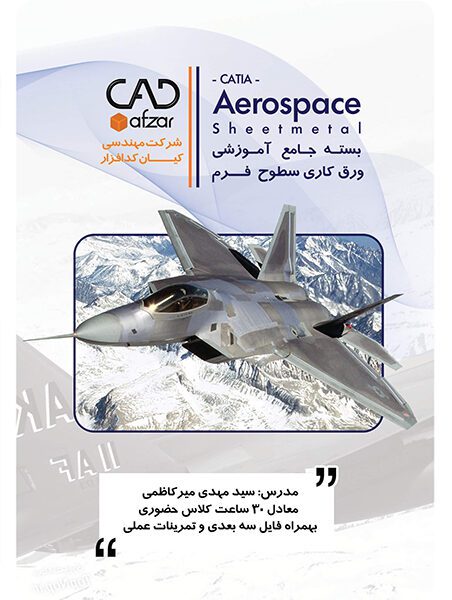
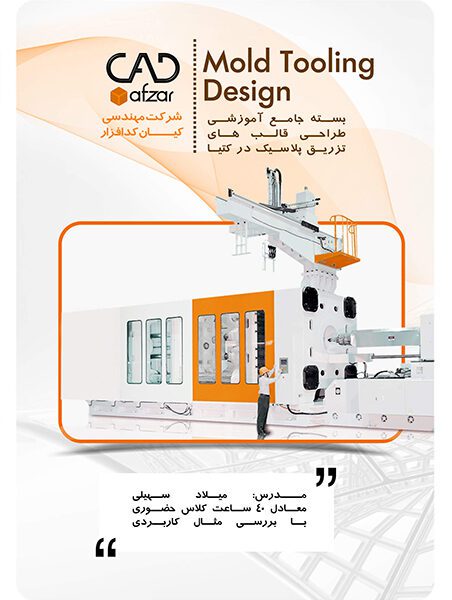
نقد و بررسیها
هنوز بررسیای ثبت نشده است.