بسیار پیش می آید که نوع قلم استفاده شده در استاندارد انتخابی ( مثلاً ISO ) مورد پسند طراح نبوده و طراح قصد دارد قلم پیش فرض را عوض کند تا هنگام تایپ نوع قلم همان انتخاب شود که دلخواه طراح است . این مطلب نه در مورد نوع قلم بلکه درمورد همه پارامترهای نقشه کشی از جمله در رابطه با رنگ های پیش فرض حتی رنگ پیش فرض صفحه Drafting ، نوع خطوط و ضخامت آنها نحوه اندازه گذاری و غیره صادق است .
برای این منظور کافیست از منوی کرکره ای مسیر زیر را دنبال کنیم :


 شکل 3 : مسیر استاندارد
شکل 3 : مسیر استاندارد
 شکل 4 : مسیر bin
شکل 4 : مسیر bin
 شکل 5 : مسیر فایل جهت ویرایش استاندارد
توجه : ممکن است Application Data در حالت Hidden باشد . برای مشاهده فایل ابتدا در محیط Windows از مسیر زیر گزینه Show hidden files and folders را فعال کنید :
شکل 5 : مسیر فایل جهت ویرایش استاندارد
توجه : ممکن است Application Data در حالت Hidden باشد . برای مشاهده فایل ابتدا در محیط Windows از مسیر زیر گزینه Show hidden files and folders را فعال کنید :
 شکل 6 : فایل مورد نظر جهت تغییر
در مسیری که در قسمت 1 و 2 پیدا کردیم کپی ( Copy ) کرده و در محل های مشخص شده زیر فرا می خوانیم ( Paste می کنیم ) :
شکل 6 : فایل مورد نظر جهت تغییر
در مسیری که در قسمت 1 و 2 پیدا کردیم کپی ( Copy ) کرده و در محل های مشخص شده زیر فرا می خوانیم ( Paste می کنیم ) :
 شکل 7 : محل های فراخوانی دو مسیر فوق
بعد از Paste کردن دو مسیر بالا ، فایل را Save می کنیم .
اگر در هنگام ذخیره فایل پیغام Access is denied را دریافت کردید دسترسی به پوشه حاضر برای ذخیره فایل ندارید از یک نفر متخصص Windows کمک بخواهید .
شکل 7 : محل های فراخوانی دو مسیر فوق
بعد از Paste کردن دو مسیر بالا ، فایل را Save می کنیم .
اگر در هنگام ذخیره فایل پیغام Access is denied را دریافت کردید دسترسی به پوشه حاضر برای ذخیره فایل ندارید از یک نفر متخصص Windows کمک بخواهید .
 شکل 8 : مسیر اجرای نرم افزار
آنگاه در پنجره Run مطابق شکل 9 ، Cnext –admin را تایپ کرده و بعد از تایید این پنجره نرم افزار CATIA بالا می آید .
نکته 3 : دقت کنید هنگام تایپ بین Cnext و -admin یک فاصله نیاز است .
نکته 4 : می توان به جای Cnext –admin از Cnext – env – admin نیز استفاده کرد .
شکل 8 : مسیر اجرای نرم افزار
آنگاه در پنجره Run مطابق شکل 9 ، Cnext –admin را تایپ کرده و بعد از تایید این پنجره نرم افزار CATIA بالا می آید .
نکته 3 : دقت کنید هنگام تایپ بین Cnext و -admin یک فاصله نیاز است .
نکته 4 : می توان به جای Cnext –admin از Cnext – env – admin نیز استفاده کرد .
 شکل 9 : تایپ فایل اجرایی جهت بالا آمدن نرم افزار
بعد از بالا آمدن CATIA پیغامی مطابق شکل 10 ظاهر می شود . آن راOK کنید .
شکل 9 : تایپ فایل اجرایی جهت بالا آمدن نرم افزار
بعد از بالا آمدن CATIA پیغامی مطابق شکل 10 ظاهر می شود . آن راOK کنید .
 شکل 10 : پیغام بالا آمدن نرم افزار
حال می توان بعد از اجرای دستور Standards از منوی کرکره ای Tools در محیط CATIA در پنجره Standard Definition تغییرات را اعمال و آنها را با نام جدید Save As کرد . به عنوان مثال ، مطابق شکل 11 نوع قلم هنگام تایپ را Swis 721 BT در نظر گرفته ایم . کلیه موارد دیگر که انتخاب نشده اند بر اساس استاندارد ISO می باشد . زیرا در قسمت File استاندارد ISO را مبنا قرار داده ایم . پس از طی مراحل بالا ، گزینه Save As New فعال بوده و می توان این تغییر و یا هر تغییر دیگری که مایلیم انجام شود را با نام جدید ذخیره نمود ( مثلاً نامه My Standard ) فال به صورت پیش فرض درمسیر زیر ذخیره می شود :
شکل 10 : پیغام بالا آمدن نرم افزار
حال می توان بعد از اجرای دستور Standards از منوی کرکره ای Tools در محیط CATIA در پنجره Standard Definition تغییرات را اعمال و آنها را با نام جدید Save As کرد . به عنوان مثال ، مطابق شکل 11 نوع قلم هنگام تایپ را Swis 721 BT در نظر گرفته ایم . کلیه موارد دیگر که انتخاب نشده اند بر اساس استاندارد ISO می باشد . زیرا در قسمت File استاندارد ISO را مبنا قرار داده ایم . پس از طی مراحل بالا ، گزینه Save As New فعال بوده و می توان این تغییر و یا هر تغییر دیگری که مایلیم انجام شود را با نام جدید ذخیره نمود ( مثلاً نامه My Standard ) فال به صورت پیش فرض درمسیر زیر ذخیره می شود :
 شکل 11
نکته 5 : قبل از شروع ایجاد نقشه ، استاندارد مورد نظر را انتخاب نمایید ، زیرا ممکن است بعد از ایجادنماها ، تغییر استاندارد مشکل ایجاد کند .
کتیا نرم افزاری کم نظیر در خصوص ایجاد نقشه های دو بعدی است تکنیک ها و نکات آن را خوب یاد بگیری و از کار کردن با آن لذت ببرید.
شکل 11
نکته 5 : قبل از شروع ایجاد نقشه ، استاندارد مورد نظر را انتخاب نمایید ، زیرا ممکن است بعد از ایجادنماها ، تغییر استاندارد مشکل ایجاد کند .
کتیا نرم افزاری کم نظیر در خصوص ایجاد نقشه های دو بعدی است تکنیک ها و نکات آن را خوب یاد بگیری و از کار کردن با آن لذت ببرید.
...Tools >> Standards
به محض اجرای دستور پنجره ای مشابه شکل 1 باز می شود . اکنون به توضیح پارامترهای آن می پردازیم .

شکل 1 : پنجره دستور تغییر استانداردها
- Category : در این قسمت می توان یکی از چهار دسته زیر را انتخاب کرد.
- General : این حالت در بر دارنده موارد عمومی است.
- Drafting: این حالت در بر دارنده پارامترهای محیط دوبعدی است.
- Dxf: این حالت در بر دارنده پارامترهای فایل های dxf است.
- Generative parameters: این قسمت در بردارنده پارامترهای نمایی است که از فایل سه بعدی استخراج می شود.
- File: بسته به این که کدام یک ای چهار حالت قبل را انتخاب کرده باشیم ، در قسمت File می توان یکی از حالت های مورد نیاز را انتخاب کرد. به عنوانم مثال مطابق شکل 1 در انتخاب drafting می توان نوع استاندارد موردن نیاز ( ISO ) را انتخاب نمود .

شکل 2 : مسیر تغییر نوع قلم
- در محیط Windows مطابق شکل 3 مسیر زیر را پیدا می کنیم :
\\: \ Program Files Dassault Systems \ B19 \ Intel – a \ resources \ Standard
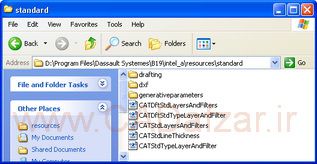 شکل 3 : مسیر استاندارد
شکل 3 : مسیر استاندارد
- مسیر زیر را نیز مطابق شکل 4 پیدا می کنیم :
Program Files \ Dassault\\: \ Systems \ B19 \ Intel – a \ code \ bin
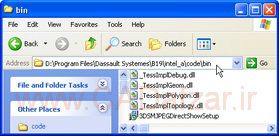 شکل 4 : مسیر bin
شکل 4 : مسیر bin
- از مسیر زیر فایل V5R19. B19 را باز می کنیم :
\\: \ Documents and settings \ All Users \ Application Data \ Dassault Systems \ CATEnv
ممکن است در نسخه های مختلف Windows این مسیر متفاوت باشد . به عنوان مثال در Windows 8 این مسیر مطابق شکل است :\\: \ Program Data \ Dassault Systems \ CATEnv
فایل CATIA.V5R 19.B19 در نسخه های R20 به جای R19 در اسم فایل R20 آمده است و همین طور نسخه های دیگر . علاوه بر مطلب فوق در اسم فایل ممکن است به جای "," از "-" استفاده شده باشد . برای اطمینان بهتر است به دنبال پوشه CATEnv بگردیم و فایل مذکور را در این مسیر بیابیم . مسیر شکل 5 را ببینید .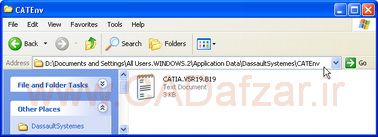 شکل 5 : مسیر فایل جهت ویرایش استاندارد
توجه : ممکن است Application Data در حالت Hidden باشد . برای مشاهده فایل ابتدا در محیط Windows از مسیر زیر گزینه Show hidden files and folders را فعال کنید :
شکل 5 : مسیر فایل جهت ویرایش استاندارد
توجه : ممکن است Application Data در حالت Hidden باشد . برای مشاهده فایل ابتدا در محیط Windows از مسیر زیر گزینه Show hidden files and folders را فعال کنید :
Tools>> Folder Options … >> View >> Advanced Settings
آنگاه روی مسیر Hidden کلیک راست کرده و گزینه Properties را انتخاب نمایید . در پایان در پنجره ای که باز می شود ، گزینه Hidden را غیر فعال کنید . نکته 2 : برای باز کردن این فایل می توان از Word , Wordpad, Notepad و یا هر نرم افزار ویرایش متن دیگر که در اختیار دارید استفاده کنید . فایل مذکور مطابق شکل 6 است .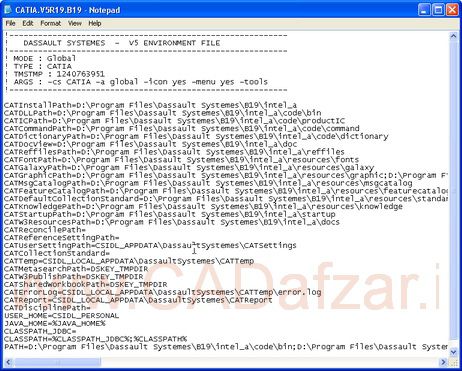 شکل 6 : فایل مورد نظر جهت تغییر
در مسیری که در قسمت 1 و 2 پیدا کردیم کپی ( Copy ) کرده و در محل های مشخص شده زیر فرا می خوانیم ( Paste می کنیم ) :
شکل 6 : فایل مورد نظر جهت تغییر
در مسیری که در قسمت 1 و 2 پیدا کردیم کپی ( Copy ) کرده و در محل های مشخص شده زیر فرا می خوانیم ( Paste می کنیم ) :
=CATRefrence Setting Path
=CATCollection Standard
شکل 7 محل های فراخوانی دو مسیر بالا را نشان می دهد .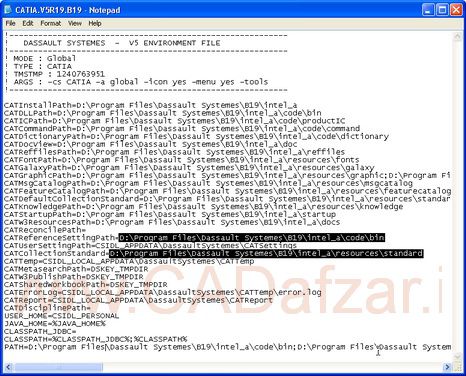 شکل 7 : محل های فراخوانی دو مسیر فوق
بعد از Paste کردن دو مسیر بالا ، فایل را Save می کنیم .
اگر در هنگام ذخیره فایل پیغام Access is denied را دریافت کردید دسترسی به پوشه حاضر برای ذخیره فایل ندارید از یک نفر متخصص Windows کمک بخواهید .
شکل 7 : محل های فراخوانی دو مسیر فوق
بعد از Paste کردن دو مسیر بالا ، فایل را Save می کنیم .
اگر در هنگام ذخیره فایل پیغام Access is denied را دریافت کردید دسترسی به پوشه حاضر برای ذخیره فایل ندارید از یک نفر متخصص Windows کمک بخواهید .
- حالا برای بالا آمدن نرم افزار CATIA در محیط Windows مطابق شکل 8 از مسیر زیر استفاده می کنیم :
Start >> All Programs >> Run
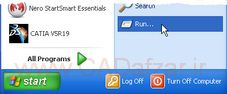 شکل 8 : مسیر اجرای نرم افزار
آنگاه در پنجره Run مطابق شکل 9 ، Cnext –admin را تایپ کرده و بعد از تایید این پنجره نرم افزار CATIA بالا می آید .
نکته 3 : دقت کنید هنگام تایپ بین Cnext و -admin یک فاصله نیاز است .
نکته 4 : می توان به جای Cnext –admin از Cnext – env – admin نیز استفاده کرد .
شکل 8 : مسیر اجرای نرم افزار
آنگاه در پنجره Run مطابق شکل 9 ، Cnext –admin را تایپ کرده و بعد از تایید این پنجره نرم افزار CATIA بالا می آید .
نکته 3 : دقت کنید هنگام تایپ بین Cnext و -admin یک فاصله نیاز است .
نکته 4 : می توان به جای Cnext –admin از Cnext – env – admin نیز استفاده کرد .
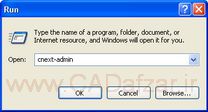 شکل 9 : تایپ فایل اجرایی جهت بالا آمدن نرم افزار
بعد از بالا آمدن CATIA پیغامی مطابق شکل 10 ظاهر می شود . آن راOK کنید .
شکل 9 : تایپ فایل اجرایی جهت بالا آمدن نرم افزار
بعد از بالا آمدن CATIA پیغامی مطابق شکل 10 ظاهر می شود . آن راOK کنید .
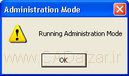 شکل 10 : پیغام بالا آمدن نرم افزار
حال می توان بعد از اجرای دستور Standards از منوی کرکره ای Tools در محیط CATIA در پنجره Standard Definition تغییرات را اعمال و آنها را با نام جدید Save As کرد . به عنوان مثال ، مطابق شکل 11 نوع قلم هنگام تایپ را Swis 721 BT در نظر گرفته ایم . کلیه موارد دیگر که انتخاب نشده اند بر اساس استاندارد ISO می باشد . زیرا در قسمت File استاندارد ISO را مبنا قرار داده ایم . پس از طی مراحل بالا ، گزینه Save As New فعال بوده و می توان این تغییر و یا هر تغییر دیگری که مایلیم انجام شود را با نام جدید ذخیره نمود ( مثلاً نامه My Standard ) فال به صورت پیش فرض درمسیر زیر ذخیره می شود :
شکل 10 : پیغام بالا آمدن نرم افزار
حال می توان بعد از اجرای دستور Standards از منوی کرکره ای Tools در محیط CATIA در پنجره Standard Definition تغییرات را اعمال و آنها را با نام جدید Save As کرد . به عنوان مثال ، مطابق شکل 11 نوع قلم هنگام تایپ را Swis 721 BT در نظر گرفته ایم . کلیه موارد دیگر که انتخاب نشده اند بر اساس استاندارد ISO می باشد . زیرا در قسمت File استاندارد ISO را مبنا قرار داده ایم . پس از طی مراحل بالا ، گزینه Save As New فعال بوده و می توان این تغییر و یا هر تغییر دیگری که مایلیم انجام شود را با نام جدید ذخیره نمود ( مثلاً نامه My Standard ) فال به صورت پیش فرض درمسیر زیر ذخیره می شود :
… / B19 \ intel – a \ resources \ Standard \ drafting
حال هنگام ورود به محیط Drafting و یا بعد از ورود به محیط Drafting و با استفاده از دستور Page Setup از منوی کرکره ای File ، مطابق شکل11 می توان استاندارد موردنظر را انتخاب کرد.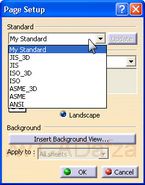 شکل 11
نکته 5 : قبل از شروع ایجاد نقشه ، استاندارد مورد نظر را انتخاب نمایید ، زیرا ممکن است بعد از ایجادنماها ، تغییر استاندارد مشکل ایجاد کند .
کتیا نرم افزاری کم نظیر در خصوص ایجاد نقشه های دو بعدی است تکنیک ها و نکات آن را خوب یاد بگیری و از کار کردن با آن لذت ببرید.
شکل 11
نکته 5 : قبل از شروع ایجاد نقشه ، استاندارد مورد نظر را انتخاب نمایید ، زیرا ممکن است بعد از ایجادنماها ، تغییر استاندارد مشکل ایجاد کند .
کتیا نرم افزاری کم نظیر در خصوص ایجاد نقشه های دو بعدی است تکنیک ها و نکات آن را خوب یاد بگیری و از کار کردن با آن لذت ببرید.



بدون دیدگاه