طریقه ادمین شدن در کتیا-CATIA | مهندس شهاب اسدی
با توجه به اهمیت حالت Administrator که به اختصار آن را Admin مینامیم و مزایای استفاده از این حالت برای کاربر در مراحل مختلف طراحی مخصوصا در سیستم های شبکه با سرور مرکزی و مدیریت کاربران درون آن سرور و مزایایی که در ادامه بیان خواهد شد، روند تبدیل شدن از حالت عادی به مدیریت یا Admin در کتیا را طبق مراحل زیر به ترتیب توضیح خواهم داد:
1- یک کپی از آیکون کتیا در Desktop خود گرفته و مجدد در همان Desktop آن را Paste کنید.
2- آیکون دومی را که در مرحله قبل ایجاد کردید را Rename کنید و نام آن را از CATIA V5R20 به CATIA V5R20 ADMIN تغییر دهید.
3- بر روی آیکون Rename شده راست کلیک و Properties را انخاب و در پنجره ظاهر شده در تب Shortcut آدرس موجود در قسمت Target را:
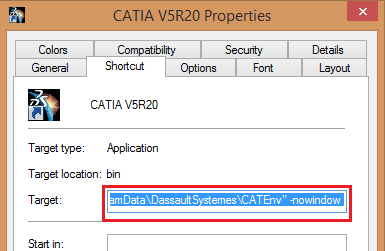
حالت اول :
از :
“C:\Program Files\Dassault Systemes\B17\intel_a\code\bin\CATSTART.exe” -run “CNEXT.exe” -env CATIA. V5R20.B20 -direnv “C:\Documents and Settings\All Users\Application Data\Dassault Systemes\CATEnv” –nowindow
به :
“C:\Program Files\Dassault Systemes\B17\intel_a\code\bin\CATSTART.exe" -run "CNEXT.exe -admin" -env CATIA. V5R20.B20 -direnv “C:\Documents and Settings\All Users\Application Data\Dassault Systemes\CATEnv” –nowindow
تغییر دهید.
توجه کنید که فقط متون قرمز رنگ را باید تغییر دهید. تغییرات بالا به شکل زیر هم میتواند باشد:
حالت دوم:
از :
“C:\Program Files\Dassault Systemes\B17\intel_a\code\bin\CATSTART.exe” -run “CNEXT.exe” -env CATIA. V5R20.B20 -direnv “C:\Documents and Settings\All Users\Application Data\Dassault Systemes\CATEnv” –nowindow
به :
“C:\Program Files\Dassault Systemes\B17\intel_a\code\bin\CNEXT.exe -admin" -env CATIA. V5R20.B20 -direnv “C:\Documents and Settings\All Users\Application Data\Dassault Systemes\CATEnv” –nowindow
هریک از دو حالت نتیجه و هدف یکسانی دارد و تفاوتی ندارد.
4- در این مرحله باید دو دایرکتوری و یا مسیر برای فایل های مرجع خود و استاندارد هایی که در گام های بعد میخواهید در نرم افزار بر روی آن تغییرات اعمال کنید و به عنوان مدیر به آن ها دسترسی داشته باشید را همانند زیر ایجاد کنید:
C:\CATIA_admin\settings
C:\CATIA_admin\standards
در هر درایوی که این مسیر را ایجاد کنید مانعی ندارد اما بهتر است که در C و در واقع در همان درایوی که برنامه را نصب کرده اید باشد( البته دقت کنید که داخل پوشه نصب برنامه این آدرس را ایجاد نکنید. آدرس باید بعد از ایجاد دقیقا به شکل بیان شده در بالا باشد).
5- در این مرحله باید به آدرس زیر رفته:
C:\ProgramData\DassaultSystemes\CATEnv
و فایل متنی CATIA_P3.V5-6R2015.B25 را کپی کنید و در مسیر a که در مرحله قیل ساختید Paste کنید.
نکته: این آموزش بر اساس ویندوز 8 به بالا تهیه شده و در این نسخه از ویندوز فایل ProgramData به صورت مخفی میباشد که باید آن را در حالت Show قرار دهید تا عملیات را اجرا و بعد مجدد آن را Hide کنید.
6- در مرحله بعد به آدرس زیر رفته:
C:\Program Files\Dassault Systemes\B20\win_b64\resources\standard
و تمامی فایل های موجود در پوشه Standard را کپی کرده و در پوشه استاندارد مسیر b که در مرحله قبل ایجاد کردید Paste کنید.
7- حال در این مرحله باید مسیر دو دایرکتوری بالا را که ساختهاید را به کتیا معرفی کنید. برای انجام این کار در محیط ویندوز به مسیر زیر بروید:
Start\All programs\CATIA\Tools\Environment Editor
از ویندوز 8 به بعد مسیر بالا به شکل زیر است:
Start\CATIA\Environment Editor
توجه کنید که باید بر روی گزینه Environment Editor راست کلیک کرده و بر روی Run as Administrator کلیک و آن را اجرا کنید. و در پنجره باز شده همانند شکل در لیست پایین آن بر روی متغییر CATReferenceSettingsPath راست کلیک و گزینه ٍEdit Variable را انتخاب و در قسمت Value مسیر a را وارد کنید و Ok.
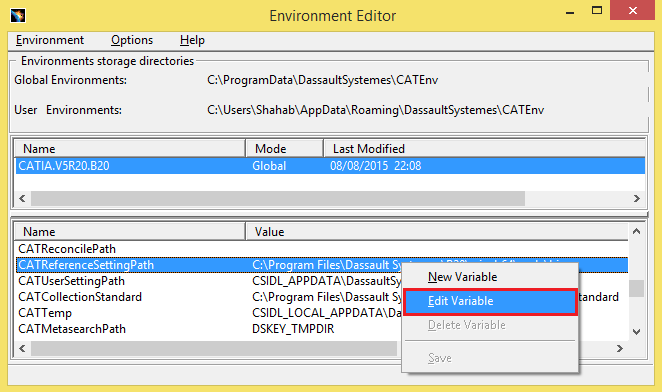

و حال در همان لیست بر روی متغییر CATCollectionStandard راست کلیک و همانند مرحله قبل عمل کرده و اینبار در قسمت Value مسیر b را وارد کنید.
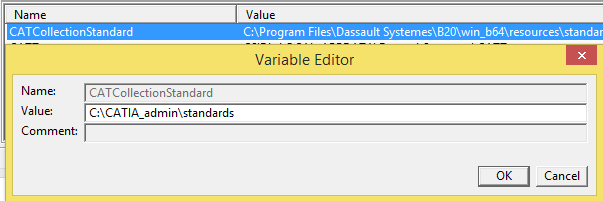
حال پنجره Environment Editor را بسته و تغییرات را دخیره کنید.
مرحله 5 :
سرانجام بعد از مراحل بالا شما میتوانید کتیا خود را به صورت Admin اجرا کنید و برای این کار کافیست بر روی آیکون Catia Admin که در مرحله اول در Desktop ساختید، دابل کلیک کرده و آن را اجرا کنید.
هنگامی که برنامه اجرا میشود شما پیغامی همانند شکل زیر دریافت میکنید که به شما میگوید که به عنوان ADMIN وارد شده اید.
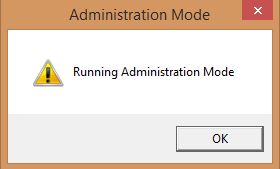
حال میتوانید از امکانات Admin بودن و مزایای آن استفاده کنید. برای مثال به محیط Drafting رفته و از منوی Tools در قسمت Standards بعد از انتخاب استاندارد مورد نطر خود تغییرات را انجام داده و توسط گزینه Save as که در حالت Admin فعال شده ویرایش استاندارد خود را با نام دلخواه در مسیر دایرکتوری b ذخیره کنید.
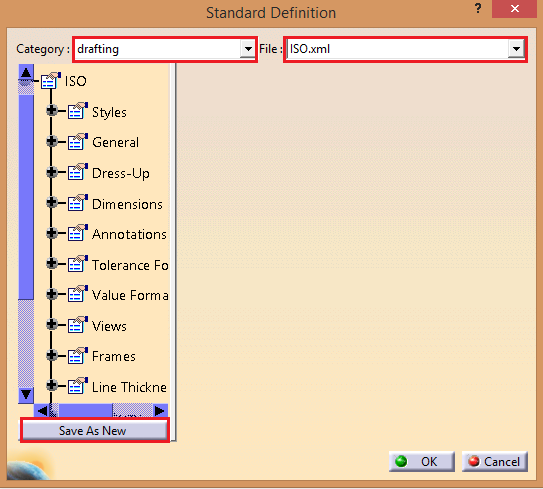
و اما یکی از کاربردهای مهم Admin شدن در کتیا قابلیت کنترل تنظیمات و اعمال محدودیت های متفاوت برای کاربرانی است که بر روی یک سرور مشغول کار با کتیا هستند. برای مثال شما به عنوان Admin میتوانید بعد از ورود به Options هریک از فیلد های موجود را که میخواهید کاربران دیگر در شبکه نتوانند آن را تغییر دهند را با کلیک بر روی شکل قفل کنار آن که به رنگ سبز در شکل مشخص است کلیک کرده و آن پارامتر را برای بقیه کاربران قفل کنید.
بعد از اینکه روی آن کلیک کنید شکل قفل به شکل در میآید و زمانی که کتیا را در حالت معمولی اجرا کنید و به قسمت Options بروید شکل آیکون پارامتر مورد نظر همانند عکس روبرو قرمز و به معنای عدم دسترسی کاربر به این بخش میباشد.
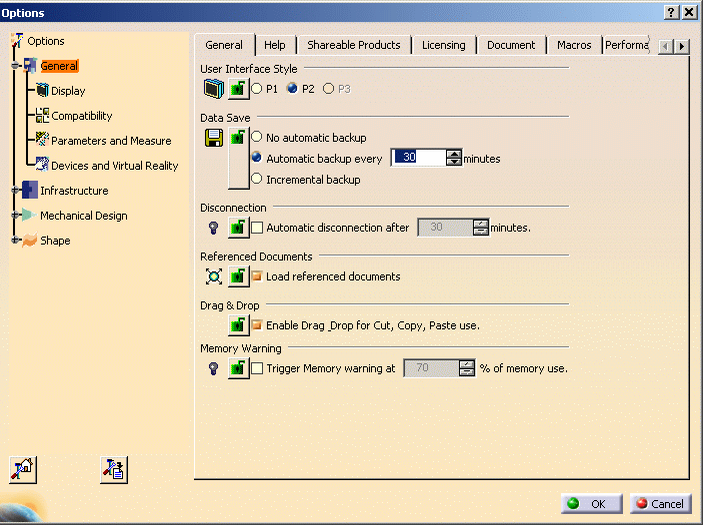
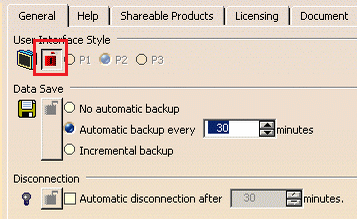
توجه داشته باشید که طریقه Admin شدن به غیر از مراحلی که بیان شد روش های دیگری هم دارد و این نکته مهم است که بدانید کلیات و مراحل مشترک بین همه آنها مراحلی است که در بالا بیان کردیم. این را بیان کردم که اگر جایی یا از فرد دیگری روش دیگری را مشاهده کردید و آموختید تعجب نکنید و این را بدانید دلیل تنوع مراحل برای Admin شدن بنا با خواسته میآورد و هدف آن مهم است.




بدون دیدگاه