بسته پیش رو، بسته آموزش درفتینگ کتیا (از بسته سیر تا پیاز کتیا مقدماتی) با تدریس مهندس محمدرضا علی پور حقیقی می باشد.
هر یک از محیط های CATIA را یک Workbench می گویند که بسیاری آن را یک ماژول می نامند. نرم افزار CATIA حاوی بیش از 100 محیط کاری (Workbench) می باشد. هر یک از این محیط ها برای انجام کاری خاص در نظر گرفته شده است. در این پکیج قرار است با 4 محیط اصلی و پرکاربرد کتیا آشنا شویم.
Drafting: درفتینگ محیطی است که، نقشه های دو بعدی با اعمال جزئیاتی که یک نقشه استاندارد لازم دارد را ایجاد میکند.
فصل چهارم : محیط Drafting در کتیا
در این محیط میتوان از قطعات و مجموعه هایی که در دیگر محیط های کتیا مدل سه بعدی شده اند نقشه دو بعدی با جزئیاتی همچون نماهای اصلی و فرعی ، برش ، تلرانس و اندازه گذاری تهیه کرد.
هنگام ورود به محیط Drafting پنجره ای ابتدا باز میشود به اسم New Drawing Creation که دارای پارامتر های تعیین کننده:
Select an automatic layout: انتخاب چهار حالت برای نحوه ورود به محیط
Empty Sheet: انتخاب یک صفحه خالی
All Views: ایجاد تمام نماها
Front, bottom and Right: ایجاد سه نمای اصلی، زیر و راست
Front, Top and left: ایجاد سه نمای اصلی، بالا و چپ
آیکن Modify:
Standard: در این قسمت لیستی از استانداردهای مختلف نقشه کشی وجود داد.
Sheet Style: انتخاب اندازه دلخواه کاغذ مورد نظر
Portrait: کاغذ به صورت عمودی
Landscape: کاغذ به صورت افقی
نحوه فعال کردن نماها: برای فعال کردن نماها کافیست در محیط دوبعدی روی کادر آبی دوبار کلیک نماییم و یا از نمودار درختی روی نمای مورد نظر دوبار کلیک کنیم.
جابه جایی نماها: با نگهداشتن موس روی نماهای فعال یا غیر فعال و با حرکت موس میتوان نمای انتخابی را جابه جا کرد.
حذف یک نما: نمای مورد نظر را انتخاب کرده و کلید Delete را فشار میدهیم که این امر با استفاده از کلید سمت راست موس نیز ممکن است.
تنظیمات نماها Properties: برای تنظیمات کافیست روی کادر های قرمز یا آبی کلیک راست کرده و گزینه Properties را انتخاب کنیم.
Display View Frames: با غیر فعال کردن این گزینه کادر آبی و یا قرمز نما نمایش داده نمیشود
Lock View: با فعال کردن این پارامتر نمای انتخابی قابل تغییر و ویرایش نخواهد بود
Visual Clipping: انتخاب محدوده ای از نما که لازم نیست نمایش داده شود
Angle: دوران یک نما حول محور عمود بر صفحه
Scale: تعیین مقیاس نقشه
Hidden Lines: نمایش خطوط ندید در نمای انتخابی
Center Line: نمایش خط مرکز دایره
3D Space: انتقال خصوصیاتی که در محیط Assembly Design تعریف شده اند
3D Colore: نمایش رنگ های مدل سه بعدی در محیط دو بعدی
Axis: نمایش قطعاتی که دارای خط محور هستند
Thread: نمایش رزوه قطعات
Fillets: ترسیم خطوط لبه های گرد به صورت خط نازک. Boundaries, Symbolic, Approximated Original Edges, Projected Original Edges
3D Point: نمایش نقاطی که در محیط سه بعدی ترسیم شده اند
3D wire frame: نمایش خطوط و منحنی های محیط سه بعدی
View name: ایجاد نام هر یک از نماها
Only generate parts larger than: نمایش یک عدد بر حسب میلی متر در نماهای مونتاژی
View generation mode: نمایش نماها در چهار حالت مختلف:
Exact view: ایجاد نماد که تا به حال مشاهده کردید
CGR: استفاده از فایل با فرمت CGR
Approximate: تنظیم دقت نمایش قطعات
Raster: نمایش نماها به صورت سایه روشن
Mode: در این حالت میتوان Shading را در پنج حالت مختلف انتخاب کرد
For visu: نمایش دقت Shading برای مشاهده
For Print: تنظیم نمایش دقت Shading برای تهیه پرینت.
ورود به محیط Drafting کتیا
نوار ابزار Views: با این نوار ابزار میتوان تمام نماهای مورد نیاز قطعات را ایجاد کرد.
-دستور Front View: انتخاب یک نمای اصلی قطعه از محیط سه بعدی
-دستور Unfolded View: ایجاد نمای گسترش قطعاتی که در محیط Generative Sheet metal Design طراحی شده اند.
-دستور View From 3D: ایجاد یک نمای خاص قطعه از محیط سه بعدی
-دستور Projection View: امکان ایجاد نمای جانبی از نماهایی که قبلا ایجاد نموده ایم
-دستور Auxiliary View: امکان ایجاد نمای کمکی از هر زاویه ای که مدنظر است.
تغییر اندازه پیکان نمای کمکی و برش ها: تغییر و انتخاب شکل سر پیکان ، تغییر طول پیکان ، تغییر زاویه سر پیکان ، تغییر مقیاس پیکان
جابه جا کردن وتغییر راستای پیکان نمای کمکی: با دوبار کلیک روی پیکان وارد محیط جدیدی میشویم
نوار ابزار Edit / Replace:
-دستور End Profile Edition: ورود و خروج از محیط جدید.
-دستور Replace Profile: تعیین موقعیت و راستای جدید برای قرار گیری محل پیکان ها
-دستور Invert Profile Direction: تغییر راستای پیکان ها و تغییر راستای دید
-دستور Isometric View: ایجاد نمای سه بعدی از قطعات و مجموعه ها
-دستور Advanced Front View: ایجاد یک نما از اجسام و تعیین نام و مقیاس آنها
-دستور Offset Section View: امکان ایجاد برش در حالت های مختلف
-دستور Aligned Section View: با این دستور میتوان یک برش مورب ایجاد کرد
-دستور Offset Section Cut: ایجاد یک برش مستقیم و یا پله ای در قطعات که مقطع برش قابل مشاهده است
-دستور Aligned Section Cut: ایجاد یک برش مورب
نوار ابزار Edit / Replace محیط Drafting کتیا
نوار ابزار Details: با دستورات این نوار ابزار میتوان جزئیات را با یک مقیاس بزرگتر نمایش داد
-دستور Detail View: نمایش جزئیات با مقیاس بزرگتر
-دستور Detail View Profile: نمایش جزئیات با مقیاس بزرگتر در یک دایره
-دستور Quick Detail View: نمایش جزئیات با مقیاس بزرگتر در یک دایره به طور کامل
-دستور Quick Detail View Profile: نمایش جزئیات با مقیاس بزرگتر در یک پروفایل بسته
نوار ابزار Clippings: با دستورات این نوار ابزار میتوان برای محدود کردن نماهای ایجاد شده به کار برد.
-دستور Clipping View: انتخاب محدوده ای از قطعه برای ایجاد نما
-دستور Clipping View Profile: ترسیم یک پروفایل بسته برای محدود کردن ایجاد نما
-دستور Quick Clipping View: ترسیم یک دایره کامل برای محدود کردن ایجاد نما
-دستور Quick Clipping View Profile: با ترسیم یک پروفایل بسته محدوده ای از یک نما را نگه داشته و بقیه را حذف کرد.
نوار ابزار Break View: امکان ایجاد برش در قطعات با دستورات این نوار ابزار
-دستور Broken View : ایجاد برش در قطعاتی که دارای مقطع ثابت و با طول بلند باشند
-دستور Break out View: ایجاد دو برشی به صورت موضعی و نیم برش نیم دید.
-دستور Add 3D Clipping: ایجاد برش در نماهای دو بعدی و سه بعدی جهت کنترل طراحی و ارائه اطلاعات بیشتر.
دارای گزینه های : Clipping Mode: انتخاب سه حالت برش
Clipping Box
Clipping By Slice
Back Clipping Plane
نوار ابزار Wizard: ایجاد چندین نما به روش های مختلف
-دستور View Creation Wizard: چیدمان نماهای آماده
-دستور Front, Top and Left:
-دستور Front, Bottom and Right:
-دستور All Views:
نوار ابزار Visualization:برای اجرای نمایش بهتر ترسیمات
-دستور sketcher Grid: شطرنجی شدن صفحه نمایش
-دستور Show Constraints: ایجاد قید هندسی رو ترسیمات
-دستور Display View Frame as Specified for Each View: نمایش و عدم نمایش پنجره نماها
-دستور Filter Generated Elements: تفکیک ترسیمات محیط دو بعدی و سه بعدی
-دستور Analysis Display Mode: نمایش اندازه گذاری های انجام شده با طیفی از انواع مختلف رنگها
نوار ابزار Tools: رعایت نکات در هنگام ایجاد ترسیمات
-دستور Snap to Point: حرکت موس به صورت پرشی انجام میشود.
-دستور Create Detected Constraint: ایجاد قید هندسی هنگام ایجاد ترسیمات
-دستور Create Associative Dress-up: عملکرد تاثیر خصوصیات به روی موضوعات
-دستور Dimension system selection mode: انتخاب اندازه گذاریها به صورت یکپارچه
-دستور Sketch Solving Status: برای کنترل مقید بود یا مقید نبودن ترسیمات بکار میرود
-دستور Sketch Analysis: بررسی موضوعات ترسیمی
نوار ابزار Dimensioning: با این نوار ابزار میتوان روی ترسیمات اندازه گذاری و تلرانس گذاری انجام داد.
-دستور Dimension: امکان اندازه گیری به صورت طول شعاع قطر زاویه و …
-دستور Dimensions: با این دستور میتوان طول شعاع قطر زاویه و … را روی موضوعات اعمال کرد
-دستور Projected dimension: امکان اندازه گذاری به سه حالت مختلف
-دستور Force dimension on element: اندازه گذاری در راستای انتخابی
-دستور Force horizontal dimension in view: اندازه گذاری به صورت افقی
-دستور Force vertical dimension in view: اندازه گذاری به صورت عمودی
-دستور force dimension along a direction: اندازه گذاری در راستاهای مختلف
-دستور True length dimension: ایجاد طول واقعی جسم در محیط سه بعدی
-دستور Intersection point detection: ظاهر شدن دایره ای در محل تقاطع ترسیمات
-دستور Chained Dimension: اندازه گذاری پشت سر هم
-دستور Cumulated Dimension: اندازه گذاری بر مبنای یک موضوع انتخابی
-دستور Stacked Dimensions: اندازه گذاری به صورت پشت سرهم و پله ای
-دستور Length / Distance Dimension: اندازه گیری طول یک موضوع و یا فاصله بین موضوعات
-دستور Angle Dimensions: اندازه گذاری زاویه بین دو موضوع
-دستور Radius Dimensions: اندازه گذاری روی شعاع و یا کمان
-دستور Diameter Dimensions: اندازه گذاری روی قطر و یا کمان
-دستور Chamfer Dimensions: اندازه گیری پخ ها
-دستور Thread Dimension: اندازه گذاری ابعاد رزوه یک پیچ و یا مهره
-دستور Coordinate Dimensions: مختصات x , y , z نقاط در جدول مشخص کرد
-دستور Hole Dimension Table: اعمال خصوصیات قطر و مختصات در جدول
-دستور Technological Feature Dimension: امکان اندازه گذاری قطعات و مجموعه هایی که در محیط های Equipment & Systems ایجاد شده باشد.
-دستورRe-route dimension: امکان ویرایش و اعمال تغییرات در اندازه های ترسیمی
-دستور Re-route dimension: موقعیت اندازه های ایجاد شده را عوض کرد
-دستور Create Interruptions: تغییرات بر روی خطوط اندازه
-دستور Remove Interruption: حذف برش های ایجاد شده در دستور قبلی
-دستور Create/Modify Clipping: حذف و انتخاب اندازه مورد نظر
-دستور Remove Clipping: اندازه های کوتاه شده در دستور قبلی را به حالت اولیه برگرداند.
-دستور Datum Feature: ایجاد مبنا برای تلرانس گذاری هندسی و ابعادی
-دستور Geometrical Tolerance: اعمال تلرانس روی موضوعات مختلف
نوار ابزار Annotations: ایجاد نوشته به روش های مختلف در نقشه
-دستور Text: ایجاد هر نوع نوشته ای در نقشه
-دستور Text with leader: ایجاد پیکان همراه با متن
-دستور Text Replicate: افزودن ویژگی برای موضوعات به صورت متن
-دستور Balloon: به هریک از قطعات در مجموعه مونتاژی یک عدد اختصاص داد
-دستور Datum Target: ایجاد یک بالن با دو جز مجزا
-دستور Roughness Symbol: تعیین صافی سطح
-دستور Welding Symbol: اعمال تمام اعلائم جوشکاری
-دستور Weld: نمایش مقطع جوش
-دستور Table: ایجاد جدول با سطر و ستون های مختلف
-دستور Table From CSV: فراخوانی جدول
نوار ابزار Dress Up: با دستورات این نوار ابزار میتوان خط محور، خط مرکز، هاشور و پیکان ایجاد نمود.
-دستور Center Line: ترسیم مرکز مرکز روی دایره ، کمان ، بیضی
-دستور Center line with reference: خط مرکز با مبنای مشخص شده ترسیم کرد
-دستور Thread: ترسیم رزوه پیچ
-دستور Axis line: ترسیم خطط محور نماهای استوانه ای یا مخروطی شکل
-دستور Axis Line and center Line: ایجاد خط محور بین دو موضوع
-دستور Area Fill Creation: هاشور داخل یک فضای بسته
-دستور Area fill modification: ایجاد تغییر در هاشور به وجود امده
-دستور Arrow: ایجاد یک پیکان
نوار ابزار Drawing: ایجاد یک صفحه خالی جهت نماگیری از قطعات
-دستور New Sheet: ایجاد یک صفحه خالی جهت نماگیری از قطعات
-دستور New Detail Sheet: ایجاد یک نما در داخل صفحه
-دستور Instantiate 2D Component:
-دستور New View: ایجاد یک یا چند نمای خالی
نوار ابزار Generation: دستورات این نوار ابزار میتوان اندازه گذاری و شماره گذاری قطعات و مجموعه را انجام داد
-دستور Generate Dimension: استفاده از اندازه های محیط سه بعدی در محیط دو بعدی
-دستور Generate dimension step by step: مانند دستور قبل
-دستور Generate Balloons: شماره گذاری یک مجموعه مونتاژی
نوار ابزار Text Properties: با دستورات این نوار ابزار میتوان میتوان خصوصیات هر نوشته ای را تغییر داد.
نوار ابزار Dimension Properties: تغییر خصوصیات یک اندازه
-دستور Dimension line: یک اندازه و نحوه نمایش اندازه را مشخص کرد
نوار ابزار Numerical Properties: انتخاب واحد اندازه گیری و مقدار اعشار اعداد
نوار ابزار Style: انجام و اعمال خصوصیات روی اندازه ها
ترسیم جدول و کادر نقشه:
-دستور Frame and Title Block: با این دستور میتوان جداول و کادری که قبلا طراحی شده است را در محیط نقشه کشی فراخواند.
نوار ابزار Edit / Replace محیط Drafting کتیا
انجام تمرین در محیط Drafting کتیا
توجه توجه
” قفل تک کاربره – تک سیستم “
پس از تهیه محصول، راهنمای فعالسازی و لینک دانلود نرم افزار اسپات پلیر و همچنین لایسنس فعالسازی محصول
در منو “سفارش ها” و همچنین در منو “لایسنس ها” در حساب کاربری برای شما نمایش داده می شود.
جهت فعالسازی لایسنس و همچنین مشاهده آموزش برای بار اول نیاز به “اتصال به اینترنت” می باشد.
در صورت نیاز به “لایسنس دوم(مشمول هزینه مجدد)” با شماره 09120713118 در واتس آپ و تلگرام در ارتباط باشید .
کلیه محصولات فروشی به صورت مجازی ارائه شده اند و پس از خرید توسط کاربر، از قسمت “حساب کاربری من” قابل دستیابی هستند.
توجه: ارسال محصولات آموزشی به صورت فیزیکی و یا لینک دانلود امکان پذیر نمی باشد.
پشتیبانی فعالسازی و استفاده از محصولات “شش ماه تا یک سال” بعد از تاریخ خرید می باشد و پس از آن، کدافزار مسئولیتی در قبال فعالسازی و یا دسترسی به لینک ها نخواهد داشت (ممکن است این لینک ها تا مدتها باقی بماند ولی تضمین صد در صد وجود ندارد.)
پس بهتر است به محض خرید نسبت به فعالسازی محصولات خریداری شده خود اقدام فرمایید.



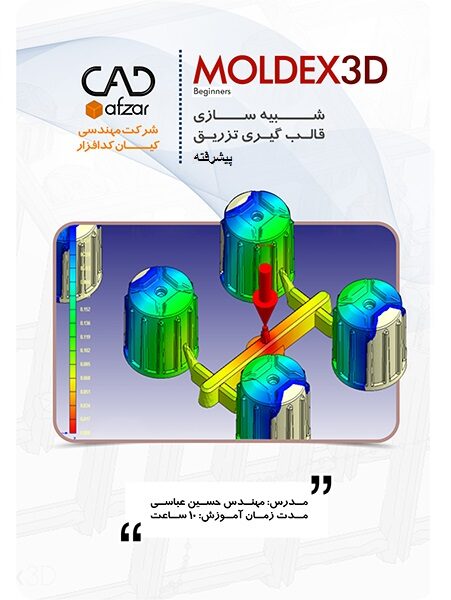
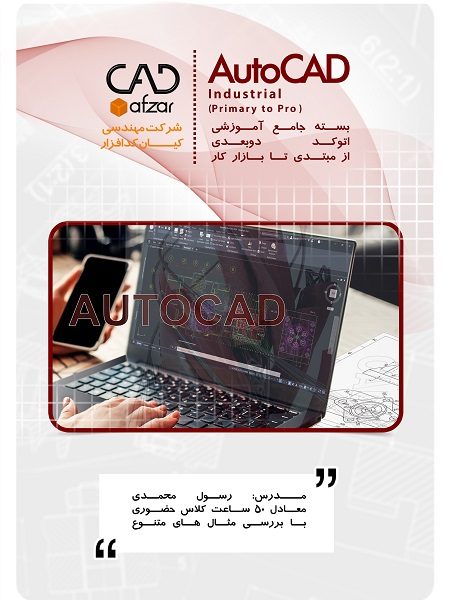
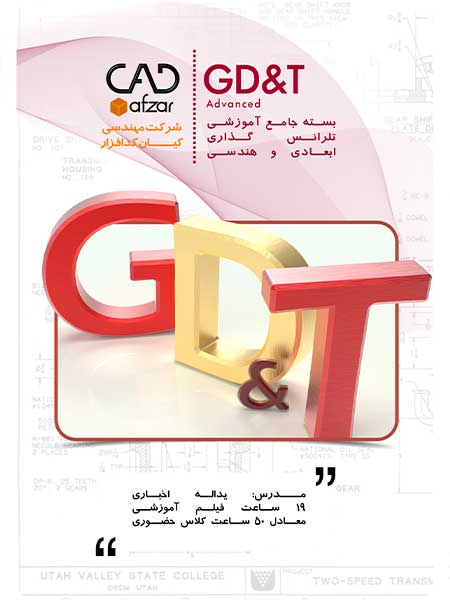




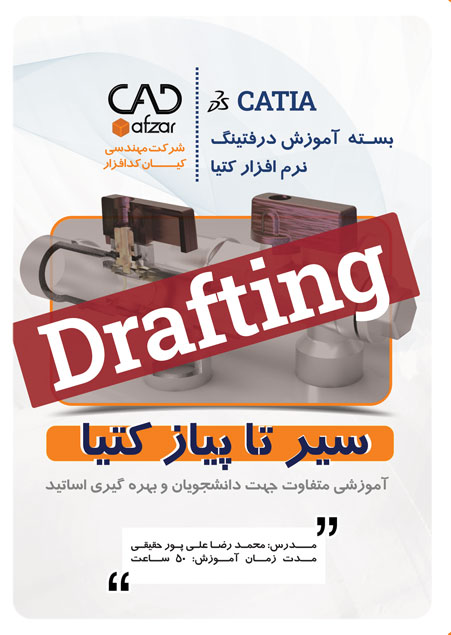
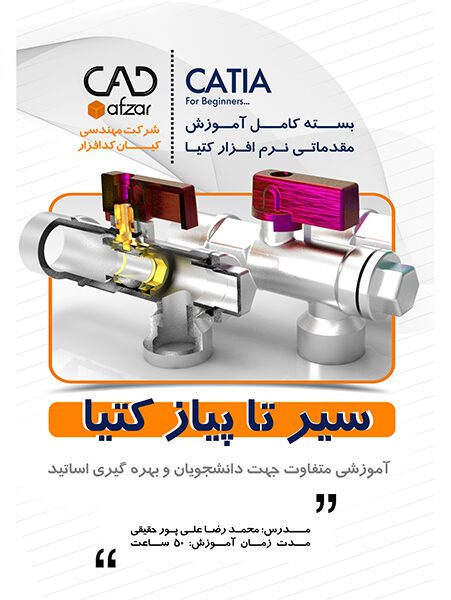





نقد و بررسیها
هنوز بررسیای ثبت نشده است.