نصب و کرک کتیا CATIA | مهندس رسول محمدی
به قسمت سوالات متداول انتهای این مطلب توجه کنید جواب اکثر مشکلات نصب در آنجا آمده است
حداقل سیستم مورد نیاز برای نصب کتیا:
- CPU، Intel دوهسته ای به بالا باشد.
- حداقل فضای درایو برای نصب 10 گیگا بایت باشد.
- رم سیستم 2 گیگا بایت به بالا باشد.
- کارت گرافیکی Geforce و 512 مگابایت به بالا باشد و حتماً به روز شده باشد.
قبل از نصب نرم افزار کتیا به نکات زیر توجه فرمایید:
- برخي از آنتي ويروسها ممكن است اشتباهاً بعضي از فايلهاي مربوط به كرك را به عنوان ويروس شناسايي كنند، درصورتيكه تميز و بدون مشكل است. مثلا Node32 فایل netapi32.exe را به عنوان ویروس شناخته و سریعا آن را پاک میکند. برای برطرف کردن این مشکل ابتدا آنتی ویروس خود را غیر فعال کنید و پس از نصب تنظیماتی را در آنتی ویروس انجام دهید.
- بهترین آنتی ویروس برای نصب کتیا Microsoft Security Essentials میباشد، که شرکت ماکروسافت آنرا به صورت رایگان در اختیار کاربران قرار داده است و برای نصب کتیا هیچ مسئله ای ایجاد نمیکند. این آنتی ویروس از ویندوز 8 به بالا در ویندوزها وجود دارد (به علت سبکی و راحتی در استفاده و همچنین نیاز نداشتن به User Name و Password برای آپدیت، این آنتی ویروس را پیشنهاد میکنم.). اگر آنتی ویروس دیگری دارید هنگام نصب کتیا آن را غیرفعال کنید.
- فایروال ویندوز خود را غیر فعال کنید. (start>search>windows firewall>turn windows firewall on or off)
- ارتباط خود را با اینترنت قطع کنید.
- تاریخ سیستم به روز باشد.
- به دلیل خاصیت کریستالی سیستم عامل Vista نرم افزار کتیا روی این سیستم عامل به سختی نصب میشود و توصیه میشود کتیا را بر روی ویندوز XP و یا Seven و یا بالاتر نصب نمایید.
- کتیا V5 R21، نسخه 64 بیتی روی ویندوز 8.1 نصب نمیشود و سازگار نیست و باید نسخه 32 بیتی آن نصب گردد.
- کتیا V6روی ویندوز 8.1 نصب میشود.
- کتیا V5-6 R20 روی ویندوز 10، 64 بیتی قابل نصب میباشد.
راهنمای نصب و کرک کتیا نسخه V5-6R22 (2012) یا بالاتر
بر روی پوشه مربوط به نصب نرم افزار کلیک کنید، سپس بر روی آیکن Setup راست کلیک کنید و گزینه Run as administrator را انتخاب کنید.
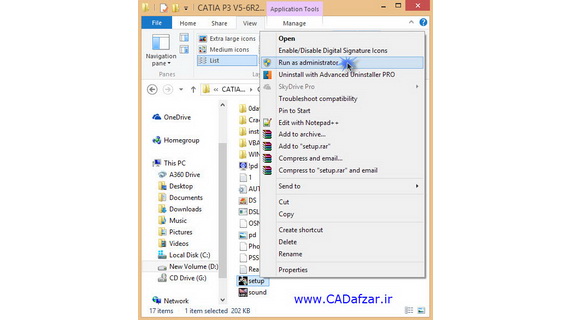
با انجام این کار پنجره زیر باز میشود. بر روی گزینه Next کلیک کنید.

در پنجره بعدی مسیر نصب را مشخص کرده و بر روی گزینهNext کلیک کنید (ترجیحاً مسیر نصب را تغییر ندهید).اگر خواستید مسیر را عوض کنید فقط حرفC را حذف و بجای آن درایو دیگری ( مثلاD) را تایپ کنید.
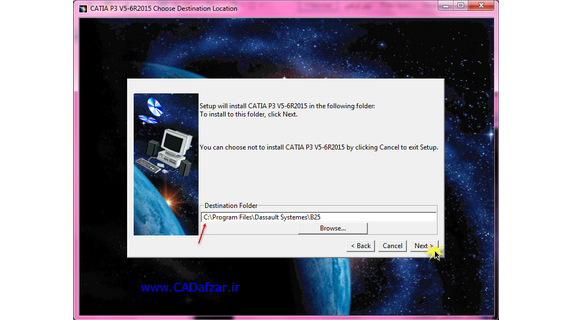
در پنجره باز شده بر روی گزینهYes کلیک کنید. این پنجره حاوی این پیغام است که در این مسیر چنین پوشه ای وجود ندارد، آیا میخواهید پوشه مورد نظر ساخته شود؟
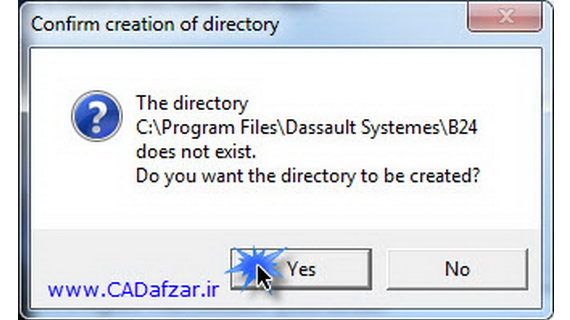
در پنجره بعدی گزینه Next را کلیک کنید.
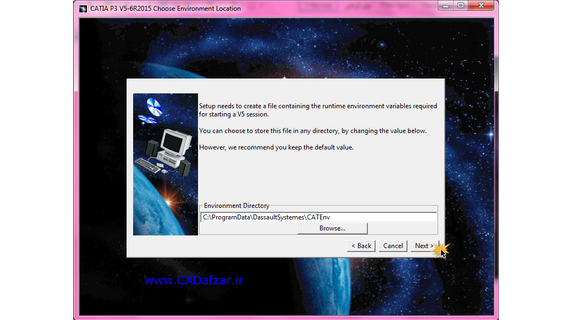
در پنجره بعدی گزینه Next را کلیک کنید.
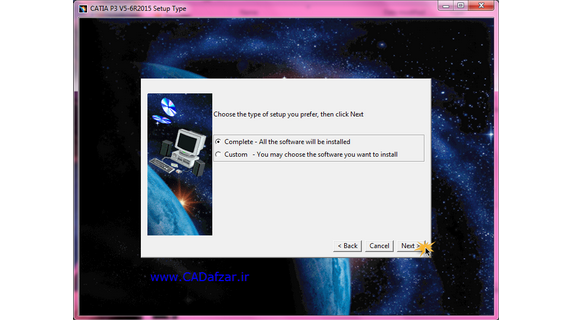
در پنجره بعدی گزینه Next را کلیک کنید.
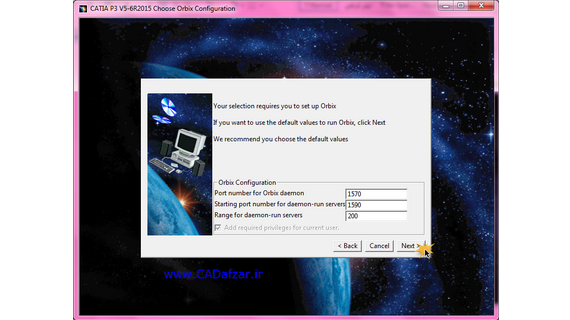
در پنجره بعدی گزینه Next را کلیک کنید.
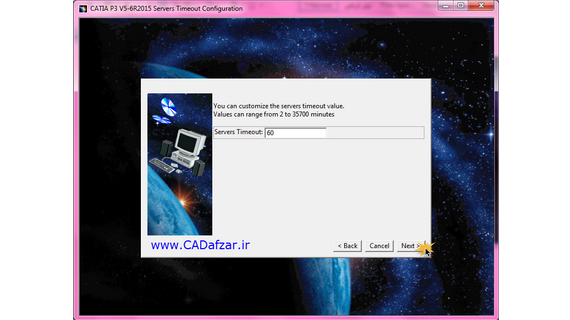
در پنجره بعدی گزینه Next را کلیک کنید.
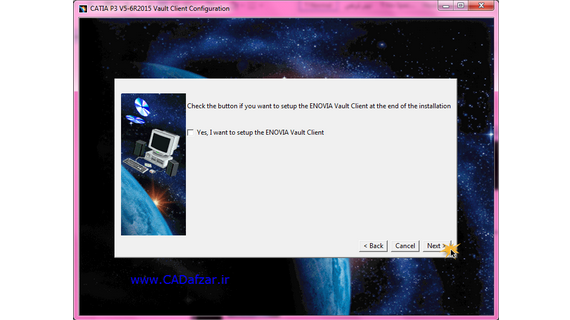
در پنجره بعدی گزینه Next را کلیک کنید.
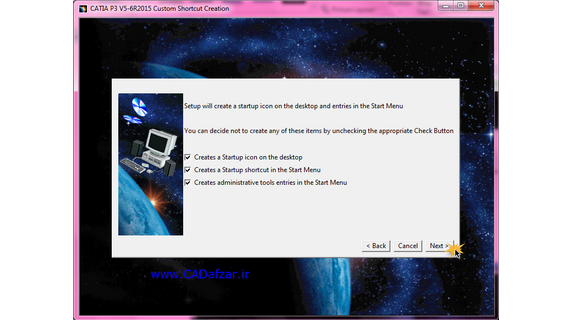
در پنجره بعدی گزینه Next را کلیک کنید.
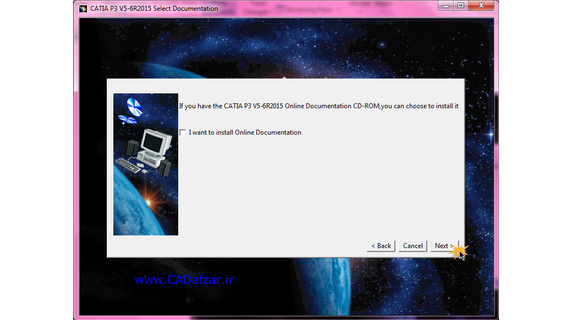
در پنجره بعدی گزینه Install را کلیک کنید.
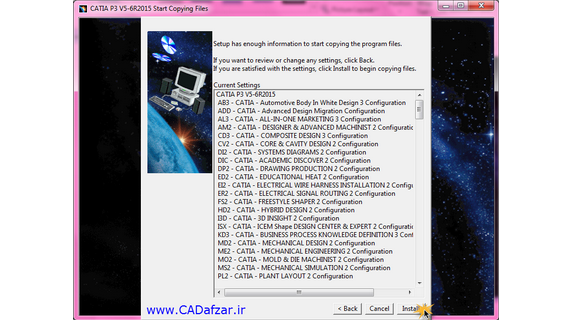
منتظر بمانید تا نصب تکمیل شود.
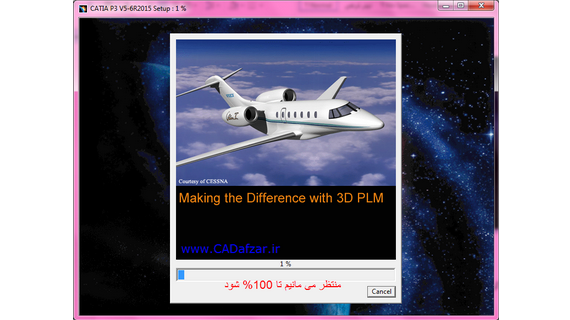
پس از اتمام نصب، گزینهI Want to launch CATIA V5-6R… now را از حالت انتخاب خارج کنید و بر روی گزینه Finish کلیک کنید.
مراحل نصب Crack
نکته: در کتیا نسخه V5R21 یا پایینتر کرک کردن برنامه بسیار ساده بود به طوری که فایل مربوط به کرک را باید در محل نصب نرم افزار کپی میکردیم و کرک انجام میشد. اما از کتیا نسخه V5-6R22 (2012) به بالا، کرک کردن برنامه کمی سخت شده است و نیاز به تعریف سِروِر محلی بر روی سیستم داریم تا بتوانیم برنامه را کرک کنیم.
تعریف سِروِر و کرک کردن کتیا نسخه V5-6R22 (2012) یا بالاتر به شرح زیر میباشد:
پوشه یCrack نرم افزار را باز کنید و بر روی گزینه DSLS_SSQ_V6R2015x_Installer_01042015
راست کلیک کنید و گزینه Run as administrator را انتخاب کنید.
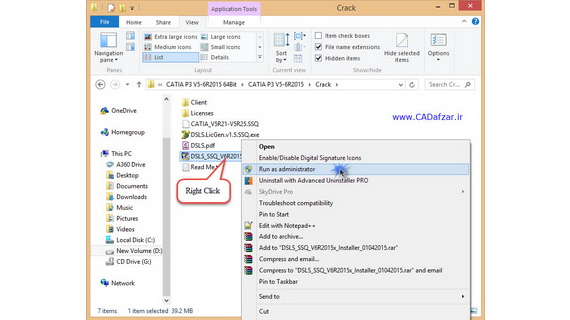
در پنجره باز شده گزینهNext را کلیک کنید.
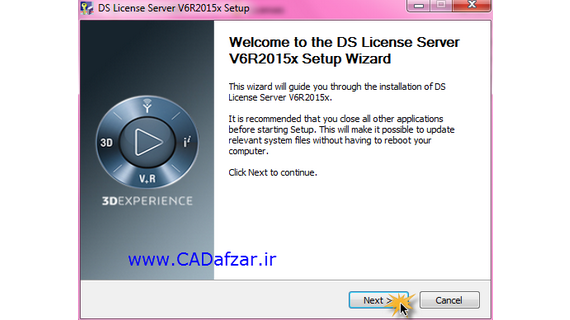
بدون تغییر دادن مسیر پیش فرض نرم افزار گزینه Install را کلیک کنید.
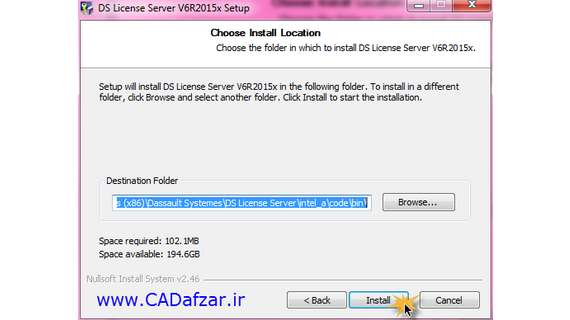
پس از اتمام، پنجره زیر باز میشود. از منوی Servers گزینه New را کلیک کنید.
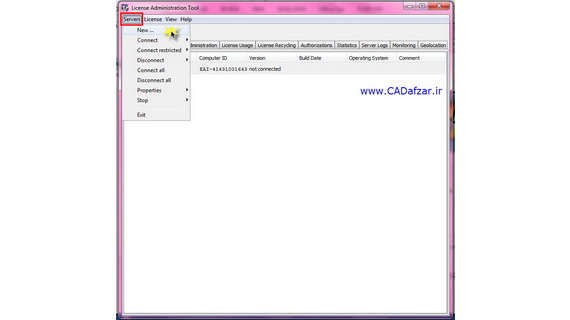
در این پنجره و در قسمت License Server name نام کامپیوتر خود را بنویسید و OK را انتخاب کنید.
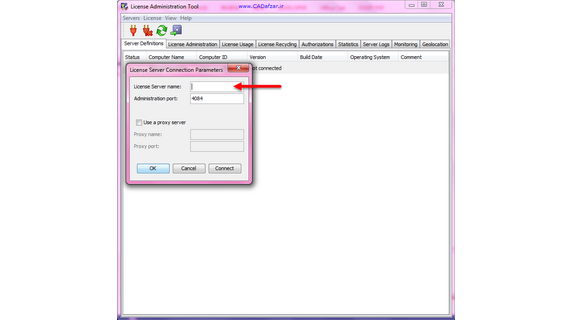
نکته: برای دیدن اسم کامپیوتر خود به بر روی آیکنMy Computer خود کلیک راست کنید و گزینه Properties را کلیک کنید.
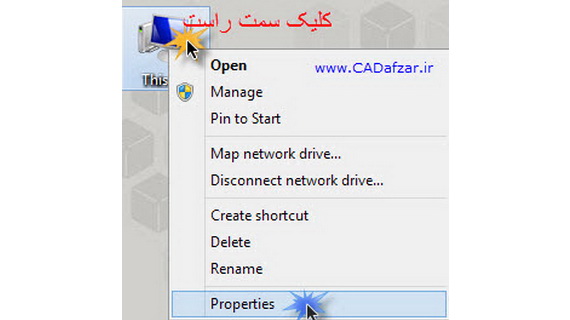
در پنجره باز شده نام کامپیوتر خود را در قسمتComputer Name مشاهده میکنید.
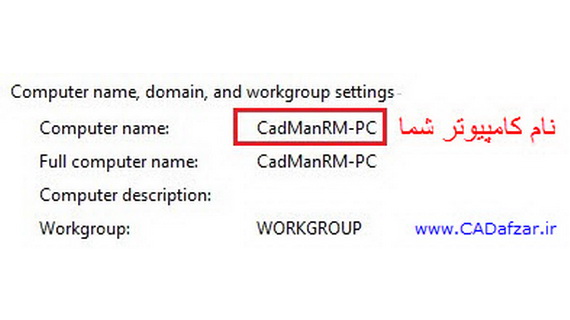
الان برای سیستم شما یکServer ساخته شده است. بر روی سرور ساخته شده دو بار کلیک کنید.
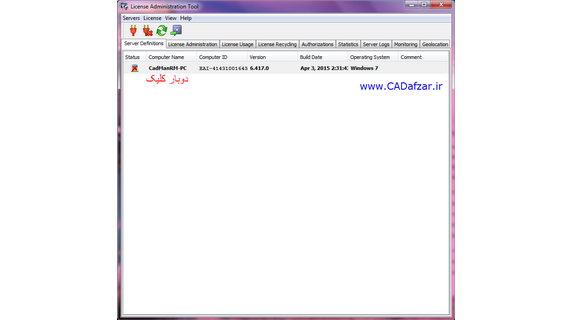
پنجره زیر باز میشود، Computer ID را در جایی یادداشت کرده و پنجره راOK کنید.
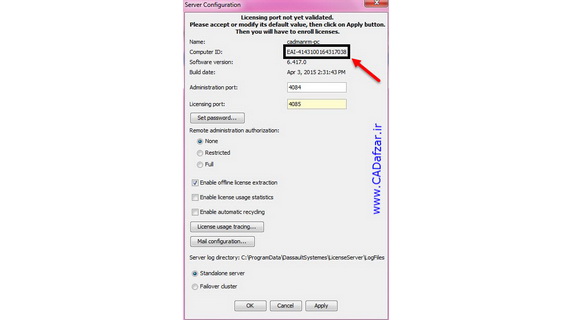
مجدداً به فولدرCrack رفته و بر روی DSLS.LicGen.v1.5.SSQ دوبار کلیک کنید.
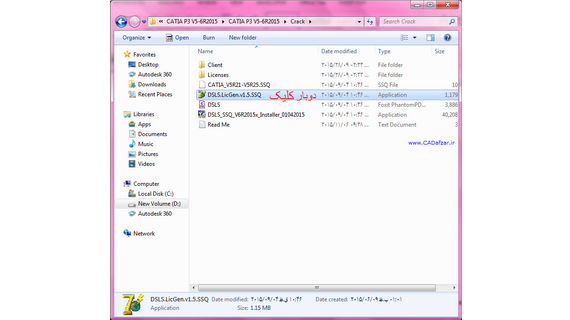
در پنجره باز شده در قسمت Server Name نام کامپیوتر خود و در قسمت Server ID شناسه Computer ID که در مرحله قبل یادداشت کرده بودید را تایپ کنید و بر رویGenerate کلیک کنید.
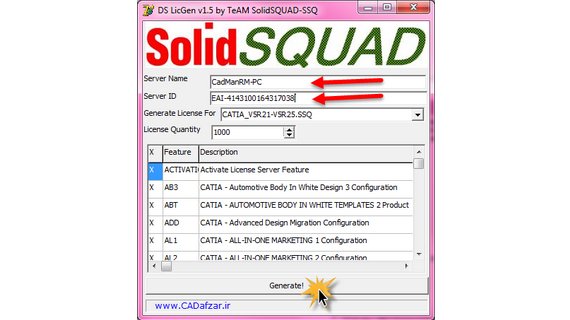
فایل را در یک مسیر دلخواه ذخیره کنید.
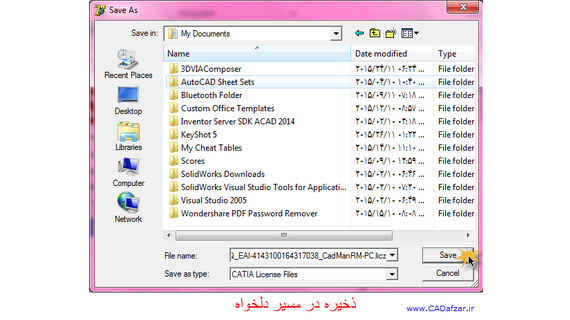
با انجام این کار پیغام زیر را مشاهده میکنید. بر روی OK کلیک کنید.
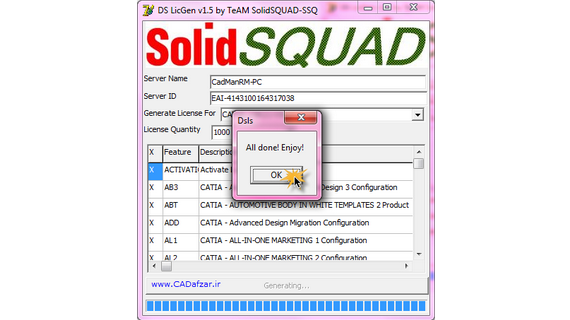
به پنجره License Administration Tool باز گشته، ابتدا بر روی Server کلیک کرده و بعد از آن از سربرگ License گزینه Enroll را کلیک کنید.
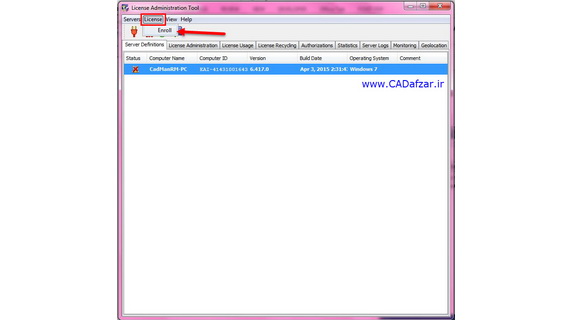
در پنجره باز شده به مسیری که در مرحله قبل، License را ذخیره کردید رفته و آنراOpen کنید.
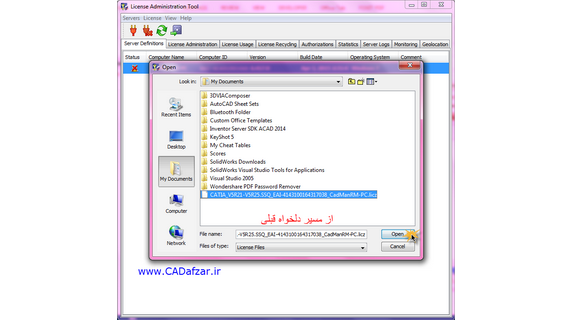
در پنجره زیر کلیه License ها وارد میشود. در انتهاOK را کلیک کنید. ( اگر نوشته های این پنجره قرمز شد خطایی در نصب تا این مرحله رخ داده مجدد کنترل کنید)
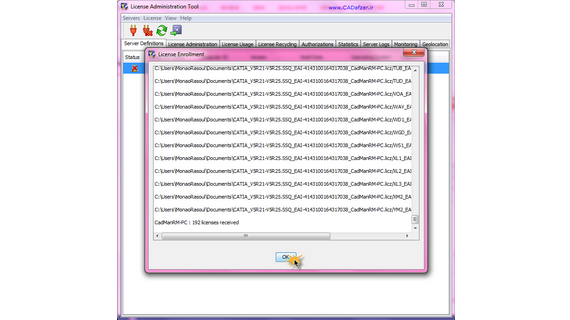
در انتها باید در پنجرهLicense Administration Tool وضعیت سِرورتان به صورت زیر باشد.
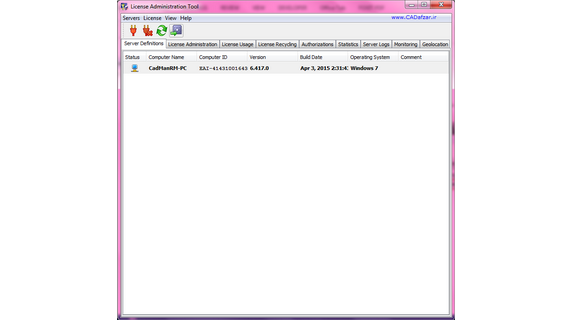
به سراغ پوشه کرکCrack رفته و فولدر Licenses را کپی کنید.
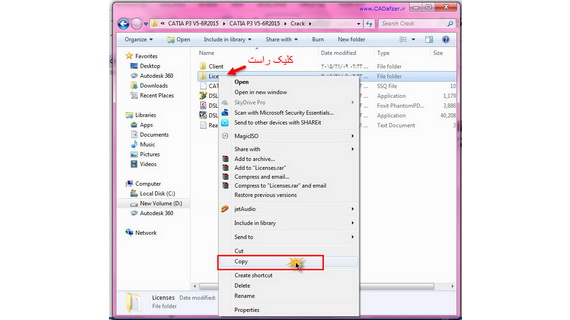
پوشهLicenses را در مسیر C :\ ProgramData \ DassaultSystemes انتقال دهید.
توجه کنید که فایل ProgramData مخفی میباشد.
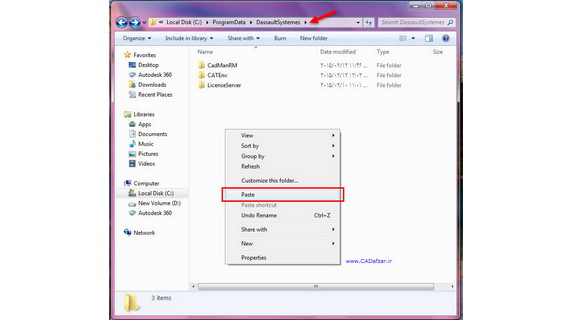
بر طبق ویرایش ویندوز خود که 32 بیتی است یا 64 بیتی ، فایل پوشه Client موجود در پوشه Crack را در یکی از دو مسیر زیر کپی کنید.
Crack\Client\32-bit\netapi32.dll to (C:\Program Files\Dassault Systemes\B25\intel_a\code\bin)
Crack\Client\64-bit\netapi32.dll to (C:\Program Files\Dassault Systemes\B25\win_b64\code\bin)
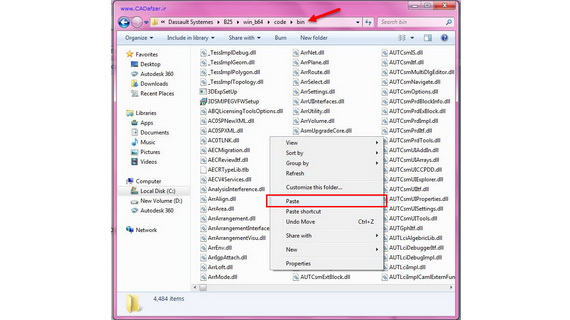
اکنون برنامه CATIA را اجرا کنید. با باز شدن پنجره زیر گزینه OK را انتخاب نمایید.
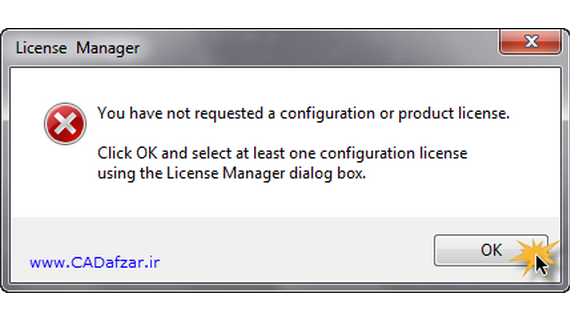
تمام تیک های قسمت List of Available Configurations Of Products را به جز مواردی که مشخص شده انتخاب کرده سپس بر روی OK کلیک کنید.
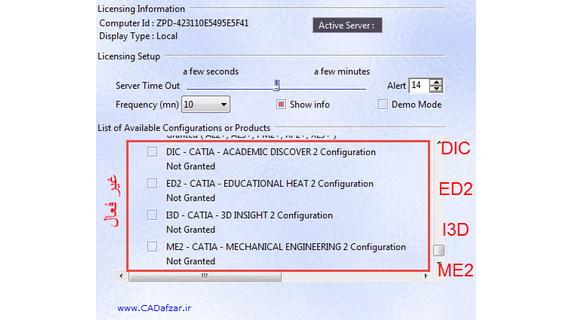
در نسخه R21 و نسخه های قبلی فعال کردن گزینه ADD به تنهایی کافی است.
نکته: توجه کنید که اگر 4 گزینه بالا تیک خورده باشند شما نمیتوانید پروژه خود را ذخیره کنید.
سوالات متدوال
سوال 1: چرا گزینه Save خاموش است؟
گزینه Demo Mode در پنجره List of Available Configurations Of Products باید غیر فعال باشد. درصورت فعال بودن این گزینه نرم افزار نه فایلی را Save میکند و نه فایل Save شده ای را باز میکند.
سوال 2: چرا در صفحه List of Available Configurations Of Products هیچ گزینه ای روشن نیست؟
اگر در صفحه List of Available Configurations Of Products هیچ گزینه ای روشن نیست تا تیک بزنید، فولدر Licenses را در مسير زير کپي نماييد.
C:\ProgramData\DassaultSystemes
نه
C:\ProgramFile\DassaultSystemes
سوال3: برنامه کتیا را اجرا میکنم، ولی گزینه های صفحه List of Available Configurations Of Products غیر فعال است.
در صورت اجراي برنامه و مشاهده غير فعال بودن گزينه ها براي تيک زدن،
DSLS_SSQ_V6R2015x_Installer_01042015 را اجرا کرده، بر روي localhost (سِرورتان) دوبار کليک کرده، تا connect شود ، سپس برنامه را اجرا کنيد.
روی OK کلیک کنید و یک بار نرم افزار CATIA را بسته و دوباره اجرا کنید.
سوال 4: موقع اجرای کتیا با خطای "No warm Start available, Click ok to terminate" مواجه میشوم.
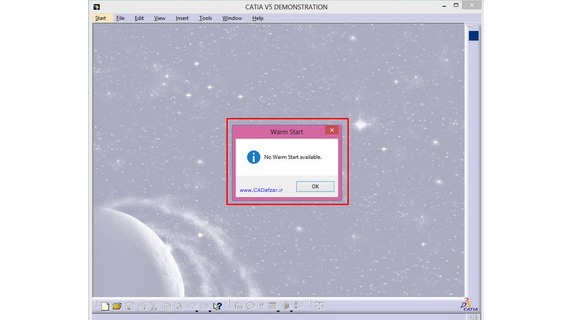
این خطا گاهی اوقات به این خاطر به وجود می آید که در هنگام اجرای کتیا به اینترنت متصل هستیم.
اگر هنگام اجرای نرم افزار کتیا با پیغام خطای "No warm Start available, Click ok to terminate" مواجه شدید مراحل زیر را انجام دهید:
در ویندوز 7:
در کنترل پنل ویندوز، روی گزینه Language کلیک کنید.
در پنجره باز شده در قسمت Clock, Language and Region روی یکی از گزینه های Change keyboards or other input methods و یا Change display language کلیک کنید.
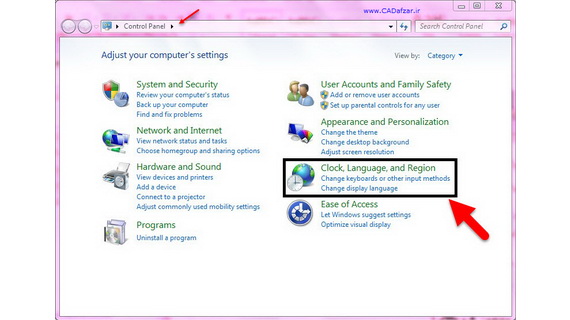
در پنجره Region and Language، در زبانه Format و در قسمت Format، گزینه را حتماً روی English (United State) قرار بدهید و پنجره را OK کنید تا دیگر با این پیغام خطا مواجه نشوید.
در ویندوز 8 و بالاتر:
در کنترل پنل ویندوز، روی گزینه Language کلیک کنید.
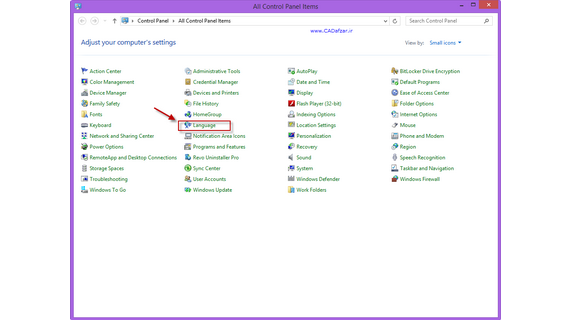
روی گزینه Change Date, time, or number formats کلیک کنید.
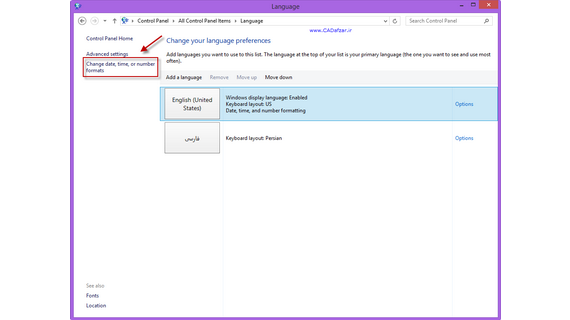
در پنجره باز شده، گزینه Format را حتما به English (United States) تغییر دهید تا هنگام اجرای کتیا دیگر با پیغام خطا مواجه نشوید.
سوال 5: بعد از هر بار خاموش و روشن کردن سیستم وقتی کتیا را اجرا میکنم، گزینه های قسمت List of Available Configurations Of Products دوباره غیر فعال است.
این خطا به خاطر تغییر نام کامپیوتر و یا قطع ارتباط سِروِر با نرم افزار به وجود می آید.
برای برطرف کردن این مشکل به صورت زیر عمل کنید:
پوشه یCrack نرم افزار را باز کنید و بر روی گزینه
DSLS_SSQ_V6R2015x_Installer_01042015 دوبار کلیک کنید.

در پنجره باز شده گزینه Next را کلیک کنید.
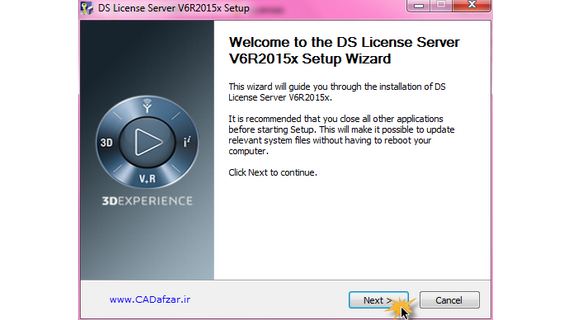
بدون تغییر دادن مسیر پیش فرض نرم افزار گزینه Install را کلیک کنید.
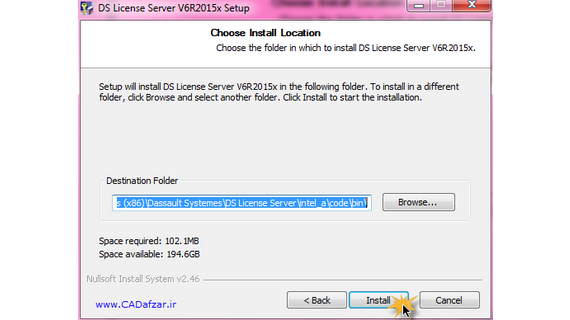
بعد از انجام Install، پنجره License Administration Tool باز میشود.

دوبار روی سِروِر ساخته شده کلیک کنید تا پنجره Server Configuration باز شود. اگر بعد از باز شدن این پنجره، تصویر مانیتور در قسمت Status به صورت زیر بود، همه پنجره ها را ببندید و نرم افزار کتیا را اجرا کنید.
اگر تصویر مانیتور در قسمت Status به صورت ضربدر خورده بود، به پنجره License Administration Tool باز گشته، ابتدا بر روی Server کلیک کرده و بعد از آن از سربرگ License گزینه Enroll را کلیک کنید.
در پنجره باز شده به مسیری که قبلاً، License را ذخیره کردید رفته و آنراOpen کنید.
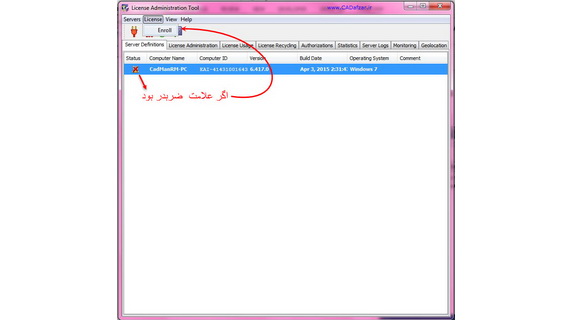
در پنجره زیر کلیه License ها وارد میشود.
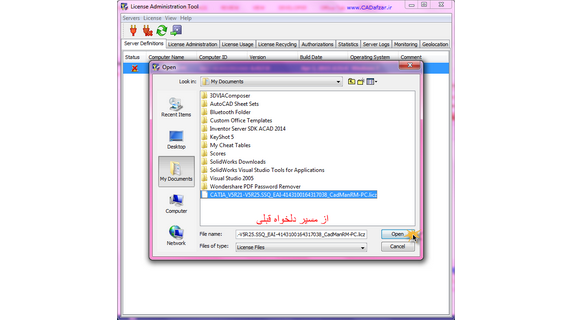
در انتهاOK را کلیک کنید.
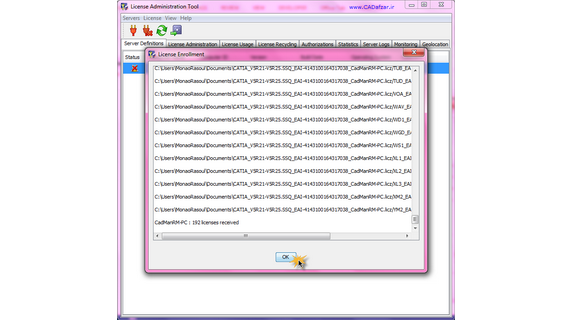
در انتها باید در پنجرهLicense Administration Tool وضعیت سِرورتان به صورت زیر باشد.
سوال 6: چطور چند نسخه کتیا را روی یک کامپیوتر داشته باشم؟
توجه : قبل از هر چیز با توجه به تداخل نسخه های مختلف کتیا، پیشنهاد می شود فقط از یک نسخه بر روی کامپیوتر استفاده شود. اما در صورت تمایل میتوانید به روش زیر عمل کنید.
برای نصب چند نسخه کتیا بر روی یک کامپیوتر تا کتیای R20 هیچ مشکلی وجود نداشت و به راحتی میتوانستیم چندین نسخه از کتیا (مثلاً R18,R19,R20) را با هم نصب و استفاده کنیم.
اهمیت این موضوع (یعنی داشتن نسخه های مختلف) به خاطر موارد زیر است:
- باگ بعضی نسخه ها
- تبادل فایل بین نفرات و شرکتهای مختلف
اما از نسخه R21 به بعد کتیا سر ناسازگاری گذاشته و هر بار که کتیای جدید استفاده میگردد، پیغام License Manage ظاهر میگردد.
پیغام در کتیا نسخه R20
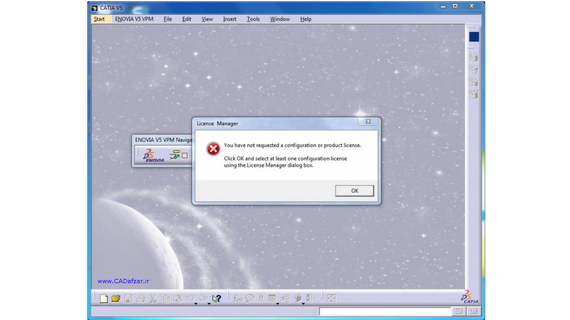
پیغام در کتیا نسخه R25
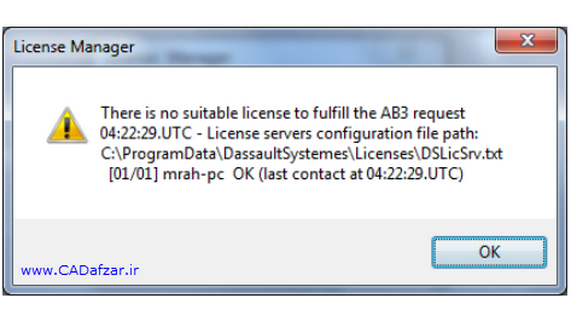
اما مشکل عمده آنجاست که فعال بودن گزینه های پنجره License Manager در نسخه های مختلف بسیار متفاوت است و تغییر یکی بر روی دیگری هم تأثیر میگذارد و باید مداوم درگیر تنظیم گزینه های این پنجره شد.
اما چاره کار:
پنجره License Manager در کتیا R20
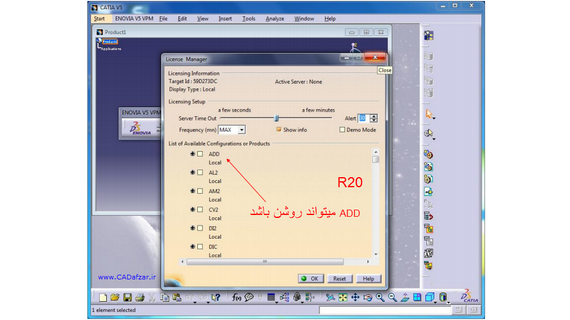
پنجره License Manager در کتیا R25
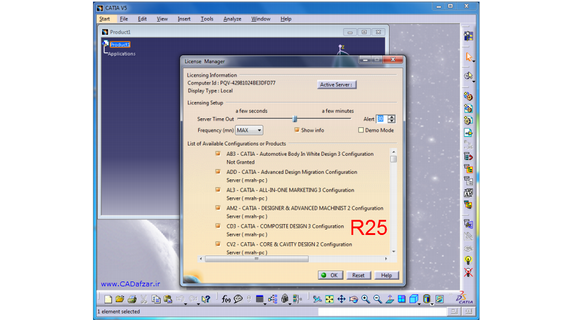
چاره کار خیلی ساده است:
بعد از نصب هر نسخه کتیا، آن را باز میکنیم و تیک های گزینه های پنجره License Manager را طبق دستور نصب، فعال میکنیم، به گونه ای که همزمان چندین نسخه کتیا مثلاً R20 و R25 را با هم باز شده بر روی سیستم خود داشته باشیم. آنگاه همه را میبندیم و از این به بعد هیچگاه پنجره License Manager را (حتی اگر کتیا پیغام دهد) تغییر نمیدهیم.
سوال 7: قیدهای اندازه گذاری در محیط Sketcher به صورت ناخوانا هستن؟
این خطا معمولاًدر ویندوز 8 اتفاق میافتد و دلیل آن، انگلیسی نبودن زبان سیستم میباشد.
برای برطرف شدن این خطا مانند سوال 4 عمل کنید و زبان سیستم خود را به انگلیسی تغییر دهید.
سوال 8: بعد از پاک کردن کتیا و نصب دوباره آن، تیک های پنجره License Manager غیر فعال است و نمیتوانم کتیا را کرک کنم.
بعد از Uninstall کردن نرم افزار، ابتدا پوشه های زیر را از سیستم خود به طور کامل پاک کنید و بعد اقدام به نصب مجدد کنید.
C:\ProgramData\DassaultSystemes
C:\Users\[name of owner of computer]\AppData\Local\DassaultSystemes
C:\Users\[name of owner of computer]\AppData\Roaming\DassaultSystemes
C:\Program Files (x86)\Dassault Systemes
نکته: پوشه های ProgramData و AppData، در سیستم به صورت مخفی می باشند.
از برنامه قدرتمند CATIA لذت ببرید

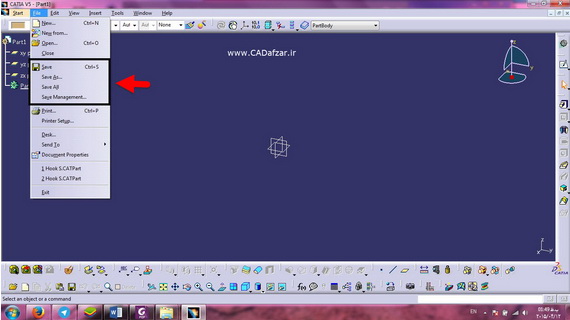
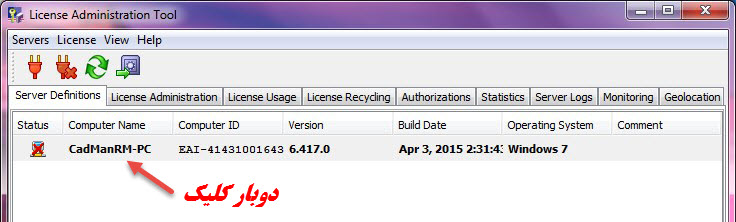
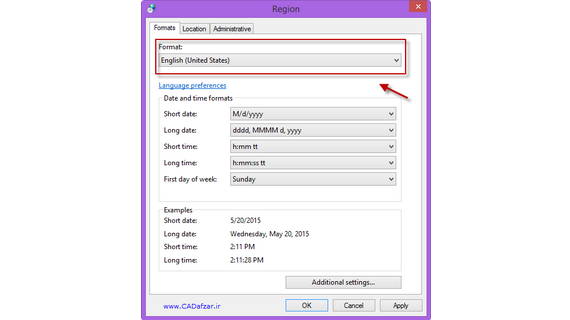
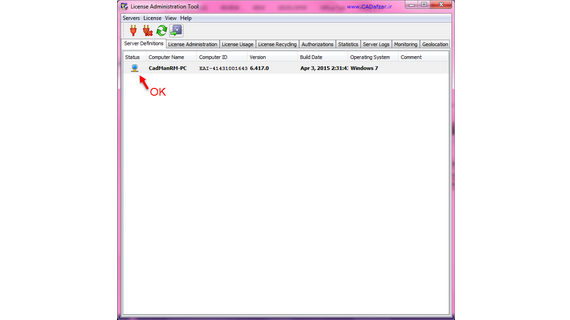
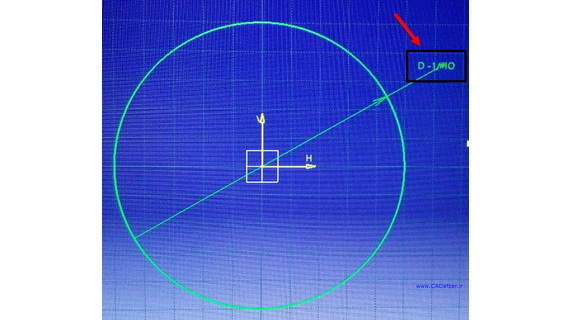



بدون دیدگاه