ابرنقاط و مهندسی معکوس در نرم افزار طراحی مهندسی کتیا | مهندس محمد رضا علی پور حقیقی
دسترسي به فايل سه بعدی : Rough Gear Cloud of Points
در ادامه بحث قبل در این قسمت قصد داریم روش اصولی ایجاد مدل سه بعدی قطعه زیر را با هم دنبال کنیم . این قطعه با قطعه قبل که یک بادام بود کاملا متفاوت است و ابعاد آن می بایست با دقت زیاد استخراج شود و بکار بردن دستورAutomatic Surface در ایجاد مدل سه بعدی این قطعه مجاز نمی باشد .
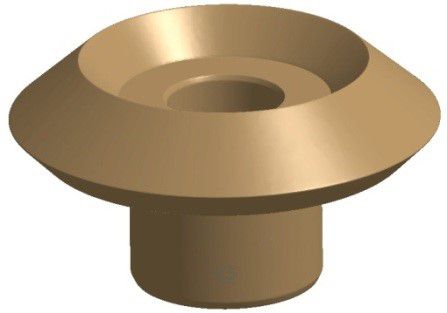
توجه : اگر هدف ایجاد انیمشن و یا جانمایی باشد اشکالی ندارد از Automatic Surface استفاده شود که معمولا چنین نیست . و برای ساخت قطعه چنین سطحی مردود است.
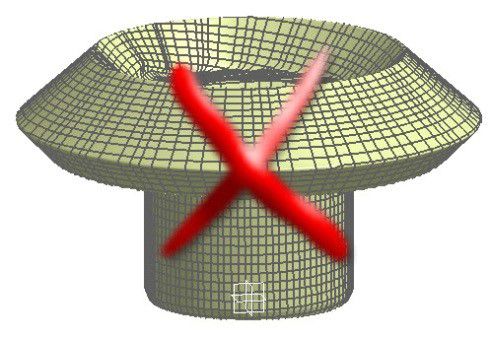
مراحل ایجاد مدل سه بعدی قطعه فوق به شرح زیر است:
مرحله اول - باز کردن ابرنقاط در کتیا
مطابق آنچه در شماره قبل گفته شد ابرنقاط را فرا می خوانیم ( ابر نقاط این قطعه در سایت کَدافزار به نشانی www.CADafzar.ir قابل دانلود می باشد) جهت یا آوری برای فراخوانی ابر نقاط از دستور Import استفاده می کنیم چون فایل STL در محیطهای CATIA قابل Open شدن نمی باشد.
مرحله دوم – تنظیم ابرنقاط نسبت به مختصات اصلی
قبل از شروع ، از تنظیم بودن ابرنقاط نسبت به محورهای مختصات مطمئن می شویم . تاکید میکنم بدون تنظیم بودن ابر نقاط ( نسبت به صفحات اصلی) ، ایجاد مدل سه بعدی را شروع نمیکنیم . اما نکته مهم در تنظیم کردن این قطعه این است که اگر محور قطعه را کاملا در راستای یکی از محورهای اصلی قرار دهیم ( مثلا محور Z) مطمئن باشید که مقطع گرد زیر قطعه و یا هر یک از مقاطع گرد دیگر عمود بر محور z نبوده و خطایی در آن وجود دارد . این خطا ناشی از مراحل ساخت قطعه می باشد و باید این خطا را در مدل سه بعدی دخالت ندهیم و آن را به صفر برسانیم. بنا بر این با توجه به اهمیت محور این قطعه ، محور آن را بعنوان مبنا انتخاب میکنیم و صفحات را به روشی که در ادامه بیان خواهد شد بوجود می آوریم.
این قطعه قبلا نسبت به محورهای مختصات تنظیم شده است . بنابراین اگر شما آن را دانلود نمودید می توانید کار را شروع کنید.اما بنده به شما توصیه میکنم حتی اگر به شما اطمینان داده شد که فایلی کاملا تنظیم است باز آن را کنترل کنید. کنترل مراحل کاری اشکالی بوجود نمی آورد اما اگر خطایی در مراحل کار وجود داشته باشد جبران آن مشکل است.
(در ادامه این مقاله در مقاله چهارم روش گام به گام تنظیم ابرنقاط نسبت به مختصات آموزش داده شده است)
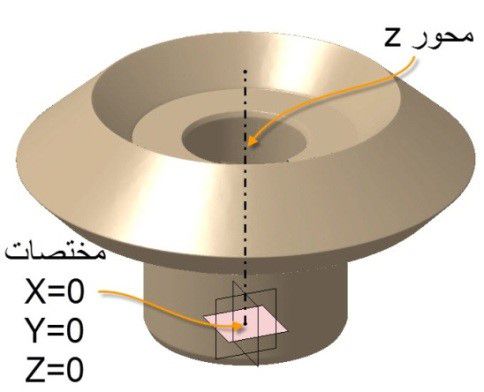
مرحله سوم
در این مرحله با فعال کردن ابرنقاط سطح استوانه ، ابتدا سطح استوانهای این قسمت را ایجاد می کنیم. برای این منظور از دستور Activate استفاده کرده و مطابق شکل زیر ابرنقاط این قسمت را جدا می کنیم
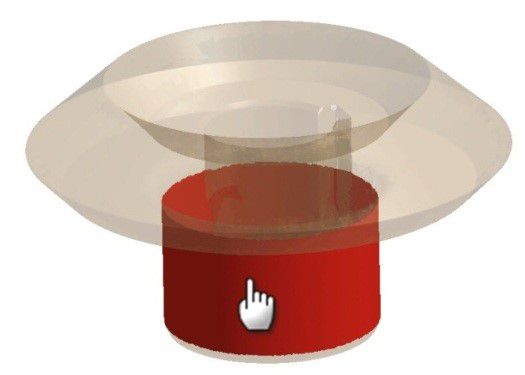
برای این منظور مطابق شکل زیر بعد از اجرای دستور حالت Flood را انتخاب و بعد از کلیک بر روی مش مورد نظر
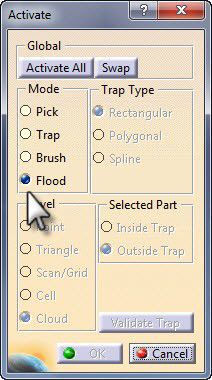
مطابق شکل زیر بر روی مش کلیک سمت راست کرده و از روشن بودن گزینه With Angle مطمئن شوید
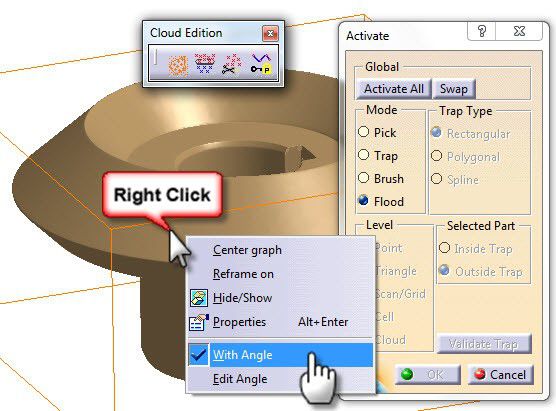
اگر مایل بودید می توانید با کلیک بر روی گزینه Edit Angle مطابق شکل زیر مقدار زاویه را تغییر دهید. اما وظیفه این زاویه چیست؟
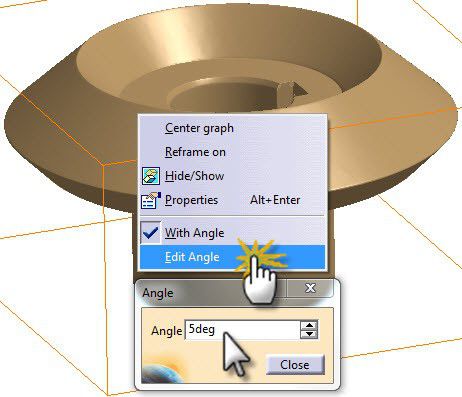
فرض کنید زاویه را 10 درجه انتخاب نمودهایم با کلیک بر روی مش یکی از صدها مثلث تشکیل دهنده مش انتخاب میشود و علاوه بر آن تمام مثلثهای مش که زاویه 10 درجه با مثلت انتخاب شده دارند نیز انتخاب خواهند شد و با نگه داشتن دکمه سمت راست موس میتوان موس را بر روی مش حرکت داد و مناطق بیشتری را انتخاب نمود. هر چه زاویه بیشتر باشد مناطق بیشتری انتخاب می شود و برعکس. ( این حالت در نسخه 20 به بعد کتیا قابل اجرا است)
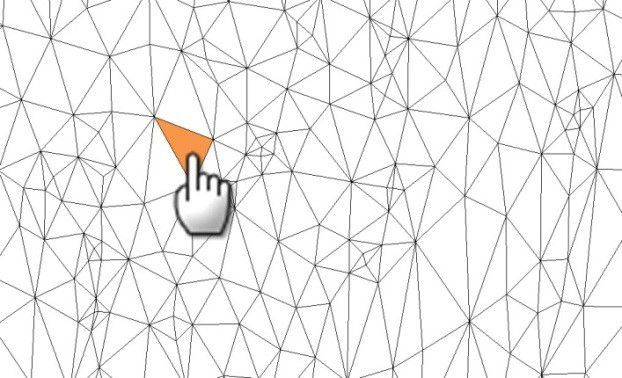
حال بعد از انتخاب مش ، برای ایجاد سطح وارد محیط QSR میشویم و در این محیط دستور Basic Surface Recognition مطابق شکل زیر اجرا می کنیم .
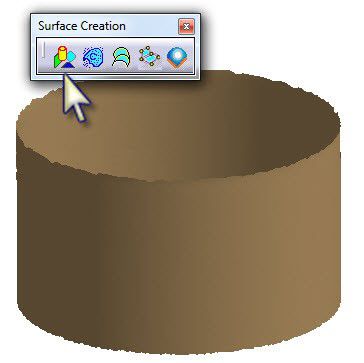
بسیار مهم است که بعد از اجرای دستور مطابق شکل زیر گزینه Cylinder را در قسمت Method انتخاب کرده و مهمتر از آن اینکه در قسمت Axis بعد از فعال کردن این گزینه مقادیر زیر Axis که نشان دهنده راستاهای X ، Y و Z است را تغییر داده و آن را مطابق شکل زیر به 0 , 0 ,-1 تغییر دهیم. چون با این عمل محور استوانه را دقیقا در راستای محور Z قرار می دهیم .
همچنین لازم است گزینه Center فعال شود و دو مقدار اولیه آن را که نشان دهنده مختصات X و Y می باشند را صفر کنیم . با این عمل استوانه دقیقا در مختصات صفر و صفر قرار می گیرد. ( دوباره تاکید می شود که این عمل در صورتی درست است که از تنظیم بودن ابر نقاط نسبت به محورهای مختصات مطمئن باشیم ).
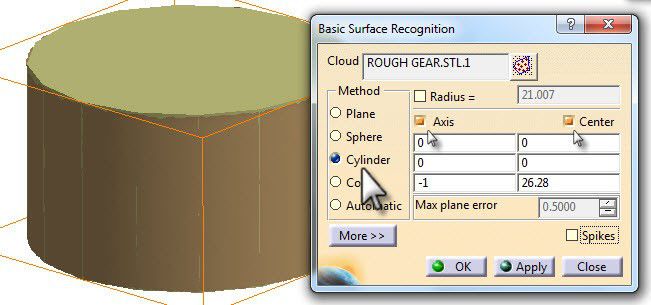
حال بعد از تایید پنجره بالا در محیط طراحی و درخت طراحی سطح استوانهای شکل قابل مشاهد است در ادامه باید قطر استوانه را تصیح کنیم برای این منظور بر روی استوانه دوبار کلیک می کنیم و مطابق شکل زیر شعاع استوانه را به 21 تغییر میدهیم . باید توجه کرد ابعاد و اندازه های استخراج شده دارای خطای ساخت میباشد بنابراین نباید خطاهای ساخت را بر روی مدل تاثیر دهیم.
همچنین طول استوانه را زیاد میکنیم تا در ادامه بتوانیم با سطوح مجاور سطح را برش دهیم.
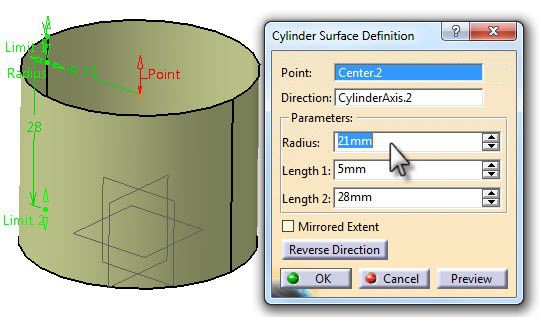
مرحله چهارم :
بعد از این مرحله مش سطح زیر را مطابق شکل زیر فعال کنید .
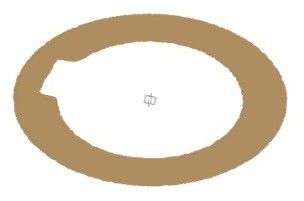
آنگاه با استفاده از دستور Basic Surface Recognition مطابق شکل زیر سطح تخت زیر را ایجاد میکنیم.
در اینجا نکته ای بسیار مهم وجود دارد و آن این است که در قسمت Axis حتما مقدار 0,0,1 انتخاب کنیم در اصل با انتخاب این اعداد مطمئن میشویم که سطح ایجاد شده دقیقا عمود بر محور Z است. همچنین در قسمت Center مقدار گزینه سوم را که نشان دهنده مختصات Z سطح است را 0 میکنیم تا سطح دقیقا بر روی صفحه XY ایجاد گردد . توجه کنید که در این قطعه سطح زیر را بر روی صفحه XY قرار داده بودیم بنابراین باید از خطاهای جزئی آن چشم پوشی کنیم . در صورت نیاز طول و عرض سطح را با پیکان های چهار طرف سطح افزایش میدهیم . طول و عرض این سطح باید هم قطر استوانه و یا بزرگتر از آن باشد.
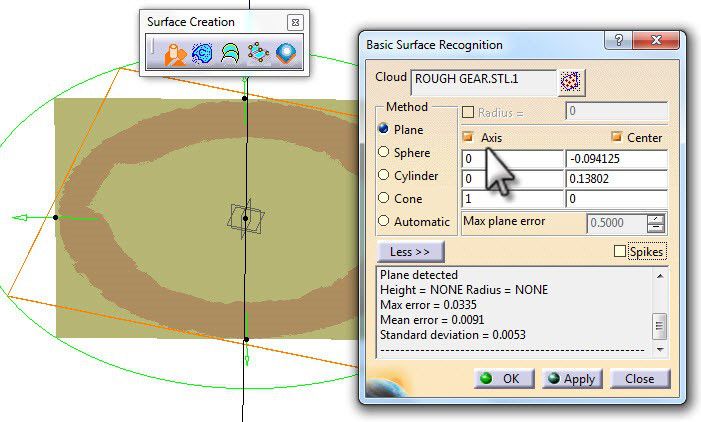
مرحله پنجم
در ادامه بعد از فعال کردن کل ابرنقاط با استفاده از دستور Planer Section ( این دستور درهر دو محیط ابرنقاط وجود دارد ) مطابق شکل زیر یک برش ایجاد می کنیم . برای این منظور بعد از اجرای دستور ابتدا مش را انتخاب و سپس مطابق تصویر زیر Reference را در حالت Flip to plane selection انتخاب و آنگاه صفحه YZ و یا ZX را انتخاب می کنیم و بعد از Apply برش مورد نظر را مشاهده می کنیم .
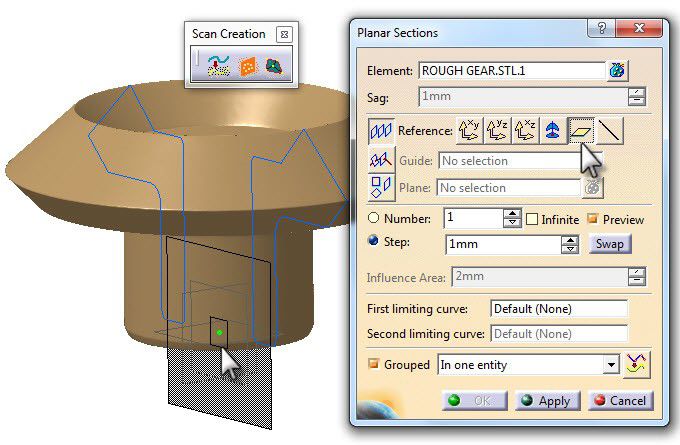
در اینجا ذکر یک نکته مهم است :
- با فعال کردن آیکن Flip to Curve Creation پنجره ی جدیدی گشوده می گردد که می توان برش را تبدیل به منحنی کرد اما ما از این ایکن استفاده نمی کنیم و مقطع برش را با روش دستی که در بسیاری از مواقع بسیار دقیقتر است ایجاد می کنیم . برای این منظور مراحل بعدی را دنبال می کنیم.
در این مرحله با مراجعه به یکی از محیط های نرم افزار که امکان ایجاد sketch در آن وجود دارد ( مثلا Part Design) یک Sketch در صفحه برش ایجاد می کنیم و در اینجا ذکر چند نکته مهم است :

- می توانستیم دو سطح قبل را هم در این مرحله ایجاد کنیم ( مطابق شکل بالا) ولی برای آشنایی با دستورات قبل و اهمت آنها دو سطح قبل را با این روش ایجا نکردیم حال می توان در ادامه یکی از دو حالت قبل را برگزید.
- چون قرار است این مقطع حول محور Zدوران پیدا کند ترسیم یک طرف آن کافی است ولی برای اطمینان از صحت مقطع میتوان آن را به طرف دیگر Mirror کرد و کنترلی با مقطع مقابل انجام میدهیم.
- نکته بسیار مهم در اینجا ترسیم دقیق موقعیت مقطع و ابعاد آن است در اینجا با Zoom کردن خطوط ترسیمی را بر روی مقطع منطبق می کنیم و علاوه بر آن با سرراست کردن ابعاد و اندازه از خطای قطعه چشم پوشی میکنیم.
- نکته دیگر اینکه میتوان گوشههایی که دارای لبه گرد و یا پخ میباشند را در مقطع ایجاد نکرد و لبههای گرد و پخها را در محیط سه بعدی ایجاد کرد.
بعد از دوران مقطع مذکور چه در محیط GSD و چه در محیط Part Design حجم زیر ایجاد می گردد.
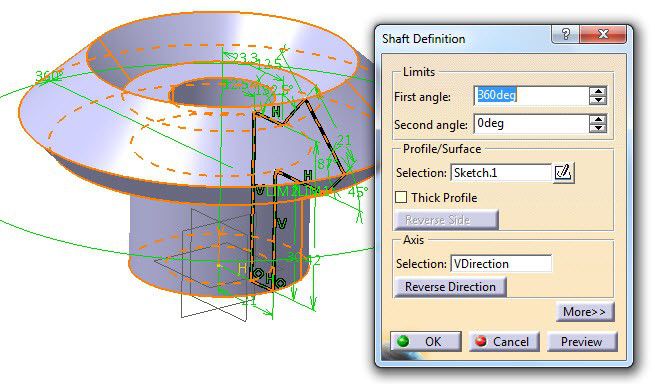
این قطعه آماده ایجاد چرخ دنده میباشد ان شاالله در شماره های بعد روش ایجاد چرخ دنده آموزش داده خواهد شد.

ابرنقاط چرخ دنده
ادامه دارد...


بدون دیدگاه