نصب و کرک اتوکد| مهندس رسول محمدی
نصب اتوکد 2017 – نصب اتوکد 2024, نصب اتوکد 2023, خطای 4005 اتوکد
- نصب اتوکد 2017
- نصب اتوکد 2023 و 2024
1- سیستم مورد نیاز برای اتوکد 2017 چیست؟
|
Operating System |
|---|---|
| 1 gigahertz (GHz) or faster 32-bit (x86) or 64-bit (x64) processor | CPU Type |
For 32-bit AutoCAD 2017:
For 64-bit AutoCAD 2017:
|
Memory |
| 1360×768 (1600×1050 or higher recommended) with True Color. 125% Desktop Scaling (120 DPI) or less recommended. |
Display Resolution |
| Windows display adapter capable of 1360×768 with True Color capabilities and DirectX® 9 ¹. DirectX 11 compliant card recommended. | Display Card |
| Installation 6.0 GB | Disk Space |
| MS-Mouse compliant | Pointing Device |
| WINTAB support | Digitizer |
| Download and installation from DVD | Media (DVD) |
| Windows Internet Explorer® 9.0 (or later) | Browser |
| .NET Framework Version 4.6 | .NET Framework |
| Adobe Flash Player v10 or up | ToolClips Media Player |
| Deployment via Deployment Wizard.
The license server and all workstations that will run applications dependent on network licensing must run TCP/IP protocol. Either Microsoft® or Novell TCP/IP protocol stacks are acceptable. Primary login on workstations may be Netware or Windows. In addition to operating systems supported for the application, the license server will run on the Windows Server® 2012, Windows Server 2012 R2, Windows Server 2008, Windows 2008 R2 Server editions. Citrix® XenApp™ 7.6, Citrix® XenDesktop™ 7.6. |
Network |
2- نحوه نصب اتوکد 2017
قبل از نصب اتوکد به نکات زیر توجه کنید:
- ارتباط خود را از اینترنت قطع کنید و تا پایان نصب و اکتیو کردن به هیچ وجه به اینترنت وصل نشوید.
- آنتی ویروس خود را غیر فعال کنید.
- از منوی Start روی لوگوی ویندوز خود کلیک کنید.
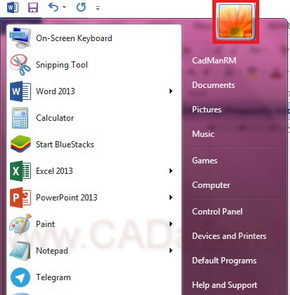
در پنجره باز شده، روی گزینه Changes User Account Control setting کلیک کنید.
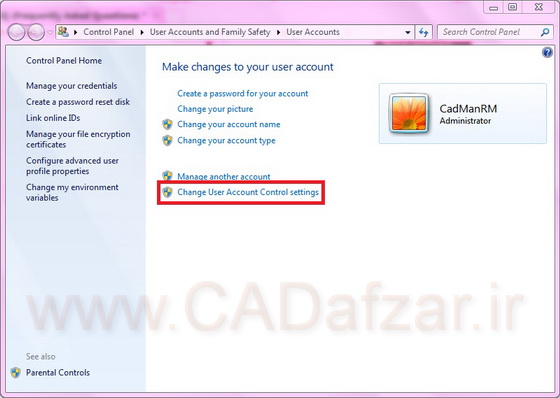
در پنجره User Account Control setting، از طریق نوار غلتان امنیت سیستم را به پایینترین حالت خود قرار دهید. پنجره را تأیید کنید.
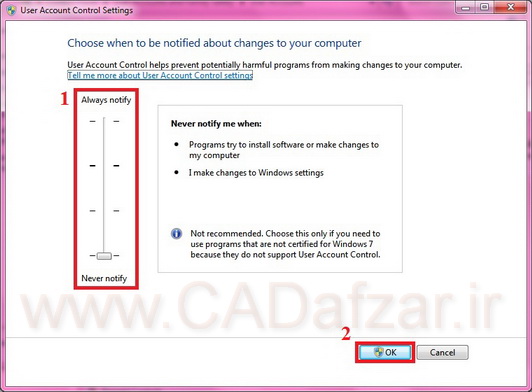
بعد از تأیید پنجره، سیستم خود را Restart کنید.
نکته: دقت کنید که بعد از بالا آمدن سیستم، آنتی ویروس را دوباره غیر فعال کنید.
در داخل پوشه نصب بر روی فایل Setup.exe راست کلیک کنید و گزینه Run as administrator را انتخاب کنید.

در پنجره باز شده روی دکمه Install کلیک کنید.
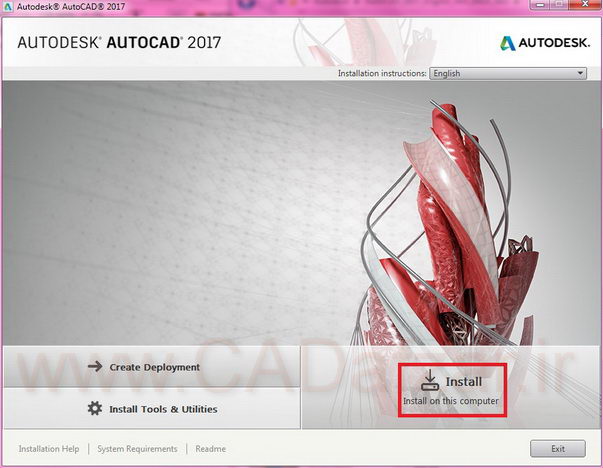
در پنجره زیر، ابتدا در قسمت Country or Region، United State را انتخاب کنید و بعد دکمه I Accept را انتخاب کنید و بعد روی دکمه Next کلیک کنید.
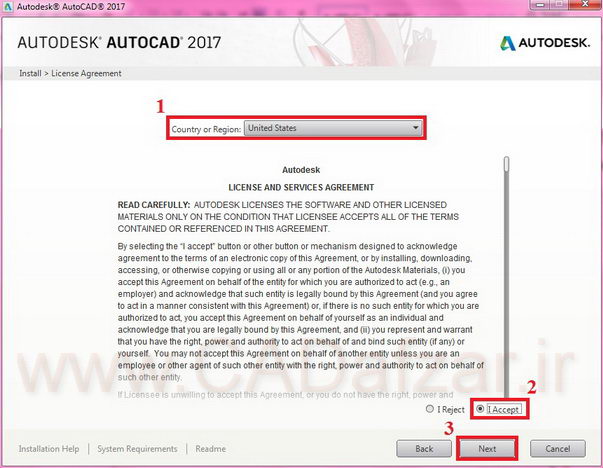
در این پنجره گزینه های مورد نیاز برای نصب را تیک زده (گزینه های 1 و 2 و 3) و مسیر نصب را مشخص کرده (بهتر است مسیر نصب را تغییر ندهید) و بر روی دکمه Install کلیک کنید.
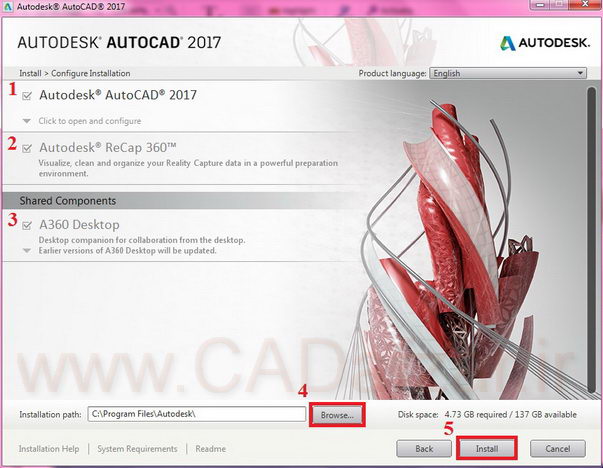
چند دقیقه صبر کنید تا نصب کامل شود.
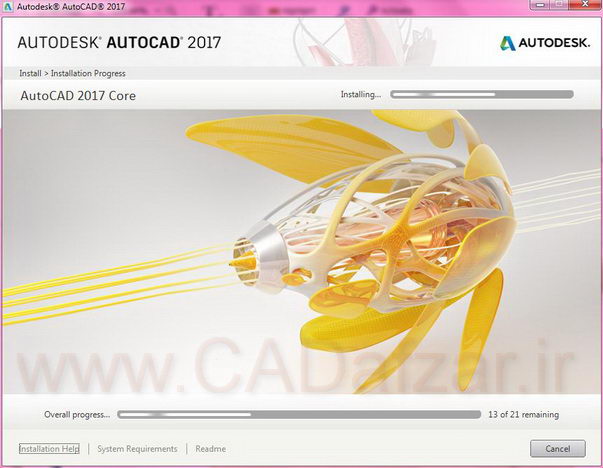
بعد از پایان نصب روی دکمه Finish کلیک کنید.
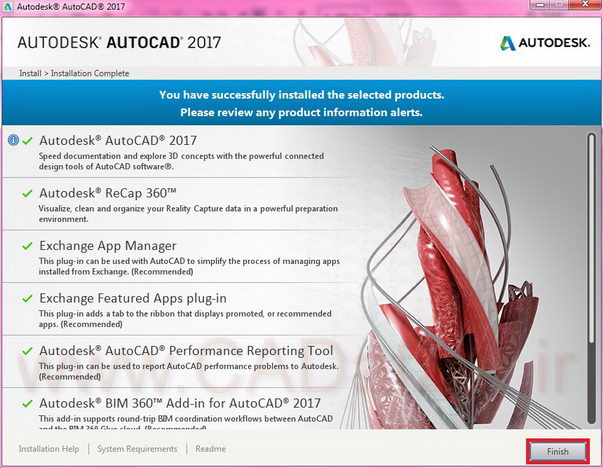
در پنجره باز شده زیر، روی دکمه No کلیک کنید. اگر روی دکمه Yes کلیک کنید، سیستم شما Restart میشود.
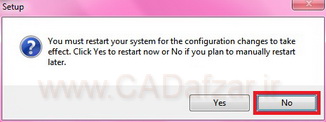
3- نحوه اکتیو کردن اتوکد 2017
برنامه AutoCAD 2017 را اجرا کنید. از پنجره باز شده روی قسمت Enter a Serial Number کلیک کنید.
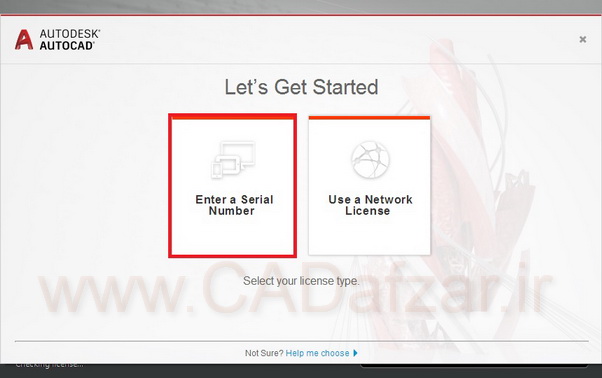
در پنجره زیر روی دکمه I Agree کلیک کنید.
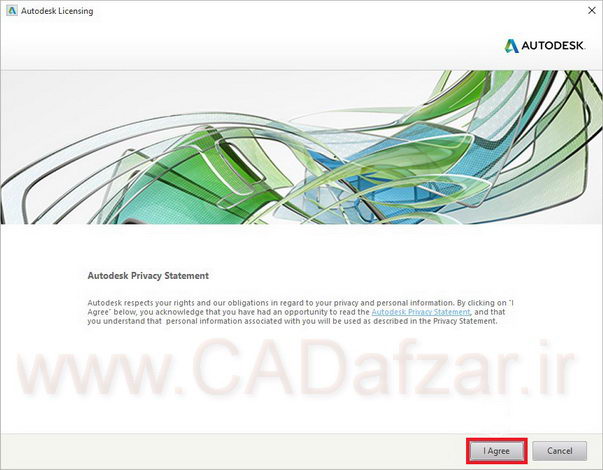
در پنجره زیر روی دکمه Activate کلیک کنید.
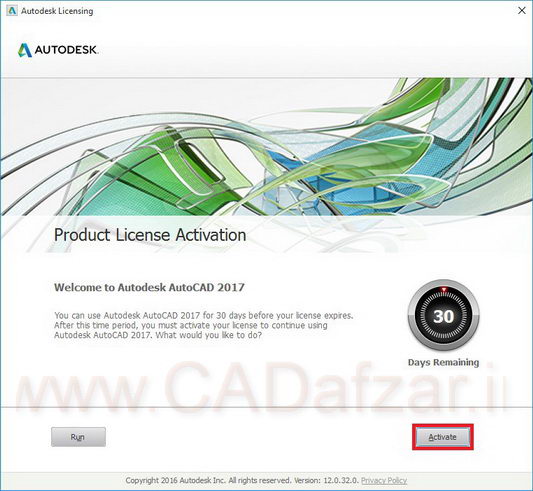
در پنجره Autodesk Licensing – Activation Option یکی از شماره های زیر را به عنوان Serial Number وارد کنید:
400-45454545
667-98989898
666-69696969
066-66666666
در قسمت Product Key عبارت 001I1 را وارد کنید (این عبارت را به صورت دستی وارد کنید و از کپی کردن آن خودداری کنید) و روی دکمه Next کلیک کنید.
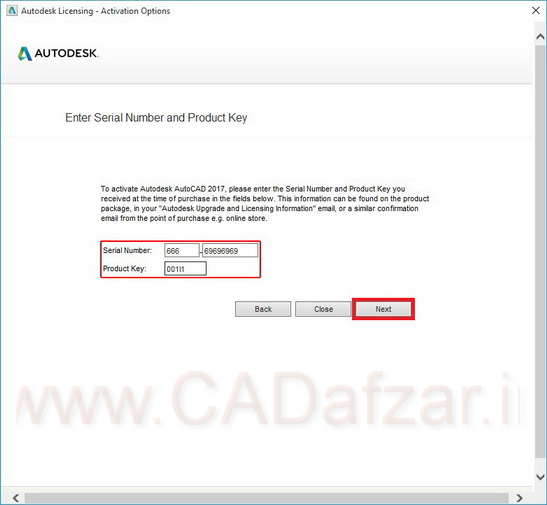
گزینه I have an activation code from Autodesk را انتخاب کنید.
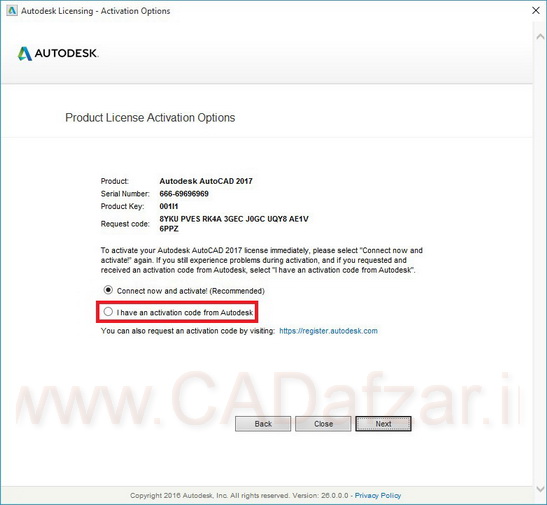
از پوشه Crack روی فایل Keygen.exe راست کلیک کنید و گزینه Run as administrator را کلیک کنید.
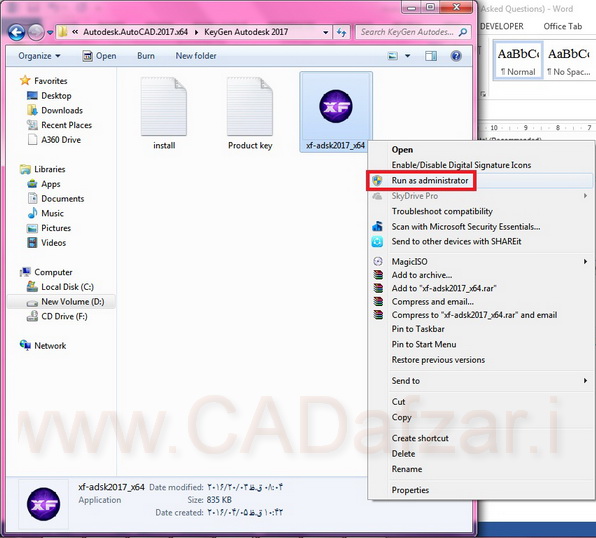
عبارات قسمت Request Code پنجره Autodesk Licensing – Activation Option را در قسمت Request پنجره Keygen کپی کرده و روی دکمه Generate کلیک کنید.

روی دکمه Patch در پنجره Keygen کلیک کنید.

در پنجره ظاهر شده شده، روی دکمه OK کلیک کنید.
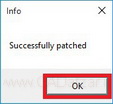
روی دکمه Next در پنجره Autodesk Licensing – Activation Option کلیک کرده و کُد قسمت Activation پنجره Keygen را در قسمت پایین پنجره Autodesk Licensing – Activation Option کپی کنید.
دقت کنید که کُد کپی شده در این قسمت به صورتی است که شانزدهمین قسمت خالی و پانزدهمین قسمت دارای یک حرف که معمولاً Z هست، میباشد.
بعد از کپی کردن کُد، روی دکمه Next کلیک کنید.
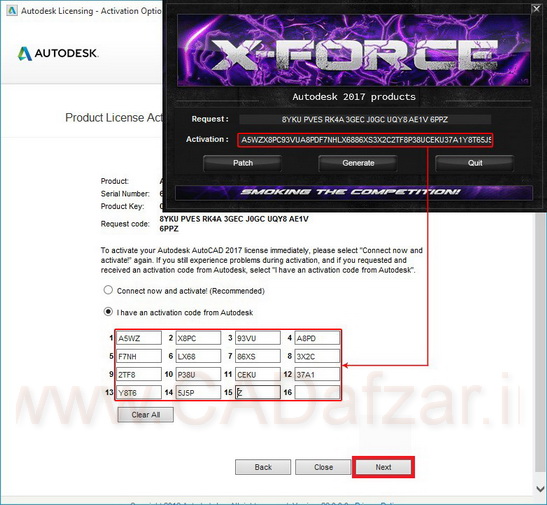
در انتها روی دکمه Finish کلیک کنید.
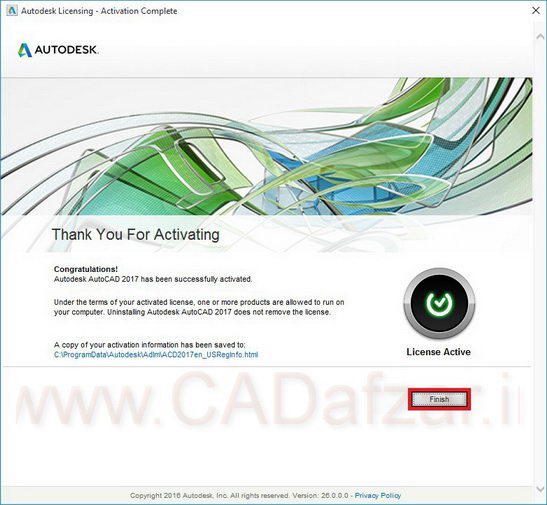
4- نحوه نصب Offline Help اتوکد 2017
از پوشه Help فایل Setup.exe را به صورت Run as administrator اجرا کنید.
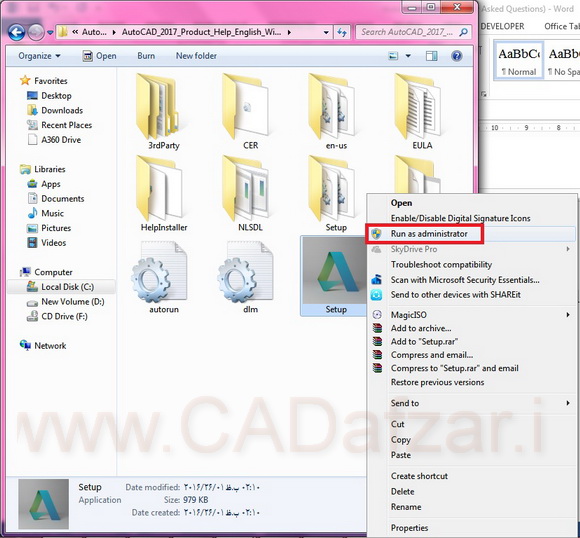
در پنجره زیر روی قسمت Install کلیک کنید.
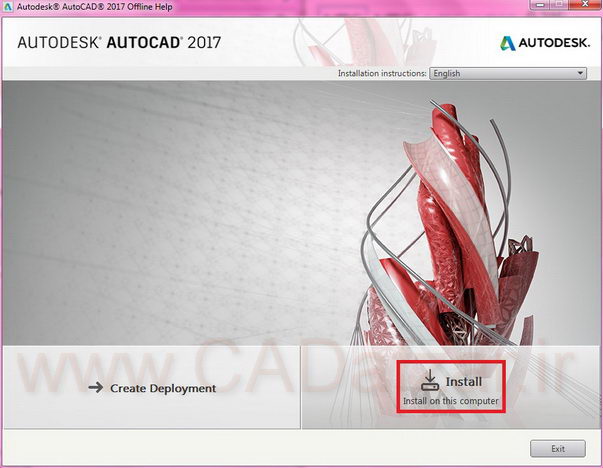
در پنجره زیر، ابتدا در قسمت Country or Region، United State را انتخاب کنید و بعد دکمه I Accept را انتخاب کنید و بعد روی دکمه Next کلیک کنید.
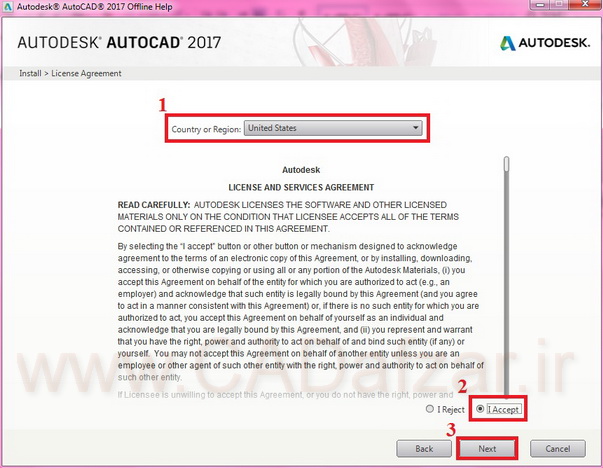
در این پنجره گزینه مورد نظر برای نصب را تیک زده و مسیر نصب را مشخص کرده (بهتر است مسیر نصب را تغییر ندهید) و بر روی دکمه Install کلیک کنید.
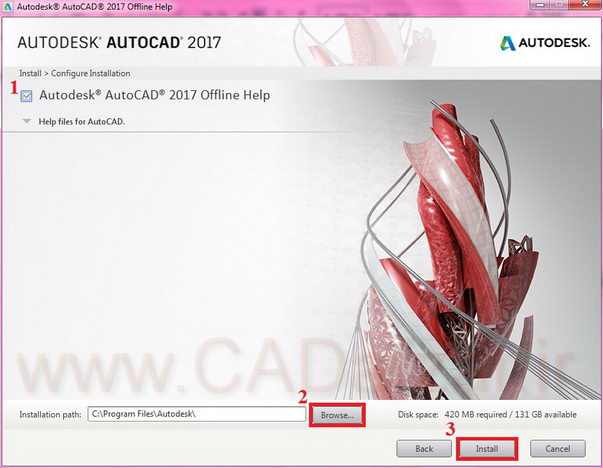
چند دقیقه صبر کنید تا نصب کامل شود.
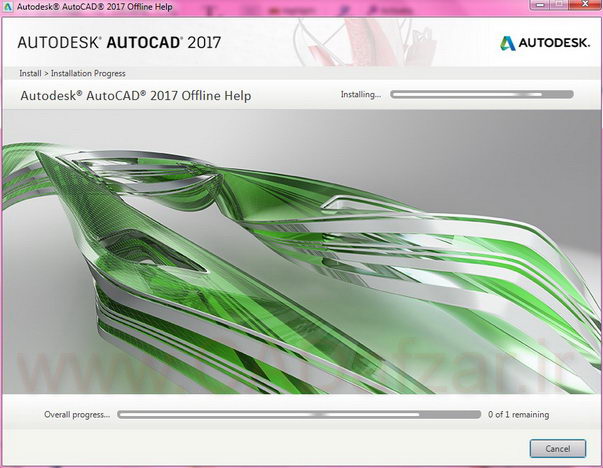
در پنجره زیر روی دکمه Finish کلیک کنید تا نصب کامل شود.

5- خط فرمان ناپدید شده است.
برای ظاهر و ناپدید شدن خط فرمان کلیدهای Ctrl+9 صفحه کلید را با هم فشار دهید.
6-چگونه شبکه بندی (Grid) صفحه گرافیکی را خاموش کنم؟
کلید F7 صفحه کلید را فشار دهید تا پیغام Grid off در خط فرمان ظاهر شود. برای ظاهر شدن شبکه بندی دوباره کلید F7 را فشار دهید.
7- رنگ پس زمینه صفحه گرافیکی را چگونه عوض کنم؟
دستور Option را در خط فرمان تایپ کنید و اینتر بزنید تا وارد پنجره Option شوید. از سربرگ Drafting و در قسمت AutoSnap Setting روی دکمه Colors کلیک کنید تا وارد پنجره Drawing Windows Colors شوید. در این پنجره میتوانید رنگ تمام قسمتها مثل پس زمینههای صفحه گرافیکی دوبُعدی، صفحه گرافیکی سه بُعدی، خط فرمان، پرینت، Layout و … را عوض کنید.
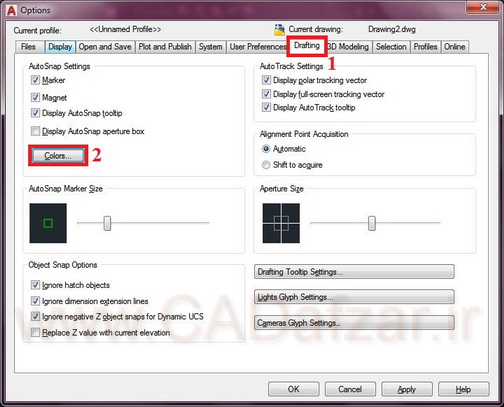
8- وقتی فایلی را در اتوکد 2017 ذخیره میکنم با اتوکدهای نسخه های پایین تر نمیتوانم آنها را باز کنم.
برای اینکار دستور Option را در خط فرمان تایپ کنید و اینتر بزنید تا وارد پنجره Option شوید. از سربرگ Open and Save در قسمت File Save از منوی کرکرهای Save as نسخه ذخیره اتوکد را یک نسخه پایین انتخاب کنید.
نکته: دقت کنید نسخه ای که انتخاب میکنید با پسوند DWG باشد.
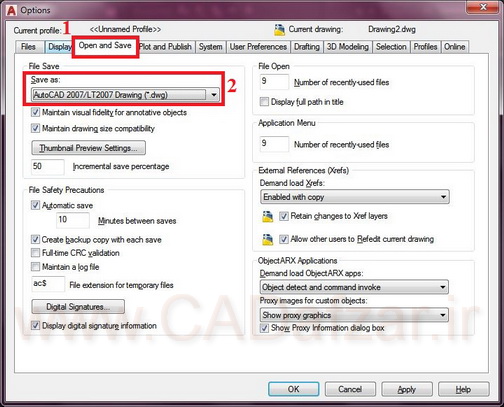
9- چگونه زمان ذخیر ه خودکار را تغییر دهم؟
دستور Option را در خط فرمان تایپ کنید و اینتر بزنید تا وارد پنجره Option شوید. از سربرگ Open and Save در قسمت File Safety Precautions، مقدار داخل قسمت Minutes between saves را تغییر دهید. اگر نمیخواهید به صورت خودکار ذخیره انجام شود، تیک گزینه Automatic save را بردارید.
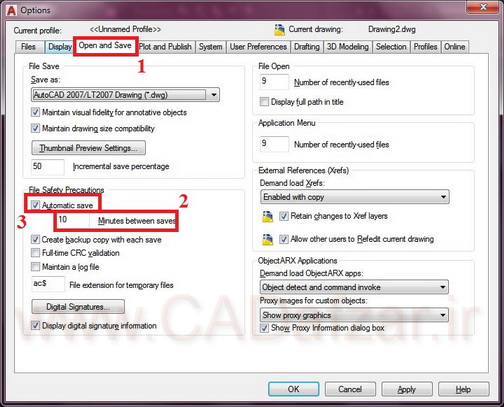
نصب و کرک اتوکد 2023 به بالا
ممکن است در هنگام نصب اتوکد 2023 به بالا با پیغام زیر مواجه شوید.

اگر با این پیغام مواجه شدید، ابتدا از آدرسهای زیر پوشه مربوط به نسخه اتوکد را پاک کنید.
C:Program FilesAutodeskAutoCAD 2023
C:UsersComputer NameAppDataLocalAutodeskAutoCAD 2023
C:Users Computer Name AppDataRoamingAutodeskAutoCAD 2023
Computer Name همان نام سیستم شما میباشد و AutoCAD 2023 ممکن است بسته به نسخه اتوکد نصبی متفاوت باشد
توجه: پوشه AppData، به صورت مخفی میباشد. ابتدا باید آنرا از حالت مخفی خارج کنید.
بعد از اینکه این پوشه ها را پاک کردید، نرم افزار ODIS را نصب کنید. اگر نرم افزار را ندارید، میتوانید از لینک زیر آنرا دانلود کنید. البته این نرم افزار معمولا در پوشه نصب اتوکد موجود میباشد.
دانلود ODIS از وبسایت رسمی اتودسک (با قند شکن روشن)
بعد از نصب نرم افزار ODIS، سیستم را یکبار ریستارت کنید و دوباره اقدام به نصب کنید.
تمام مراحل نصب و کرک شبیه به نسخه های قبل میباشد.



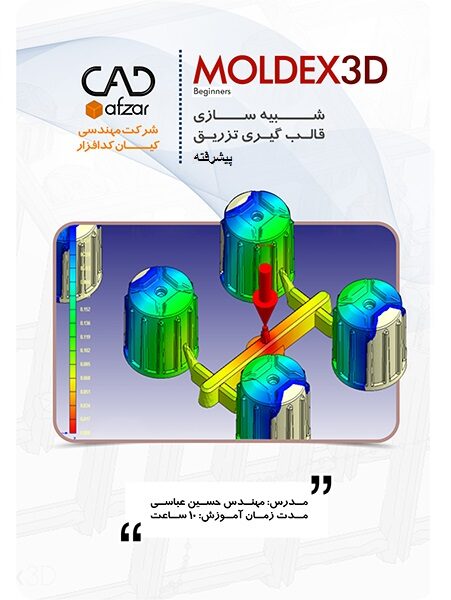
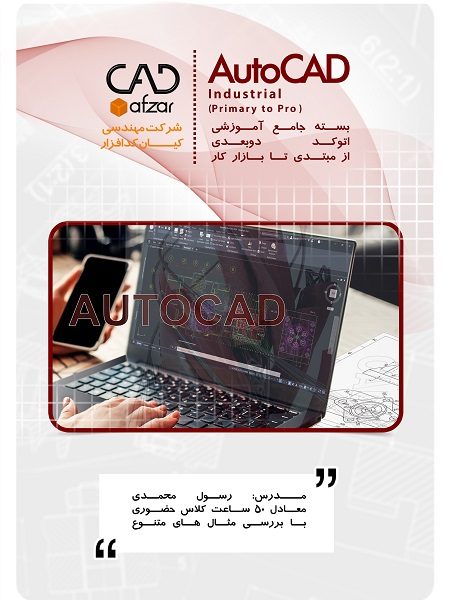
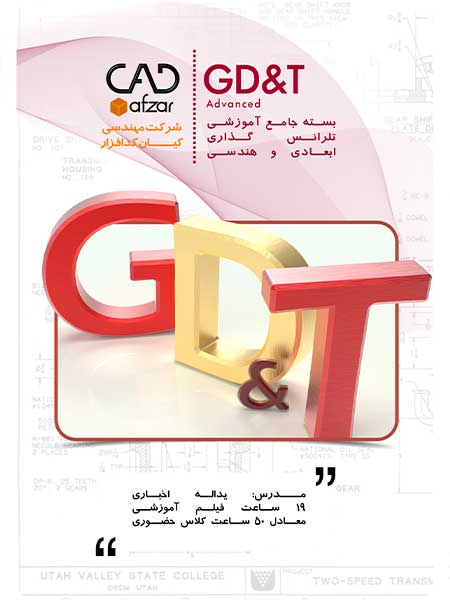







بدون دیدگاه